
사람 및 회사를 Mac용 연락처 앱에 추가하기
주소, 전화번호, 이메일 주소와 같은 정보를 포함하여 개인 및 회사를 연락처 목록에 추가합니다. 정보에 생일, 메모, 사진도 포함할 수 있습니다.
팁: 파일에서 연락처를 가져오거나 다른 앱에서 연락처를 추가할 수 있습니다. 예를 들어 받은 이메일에서 연락처를 추가할 수 있습니다.
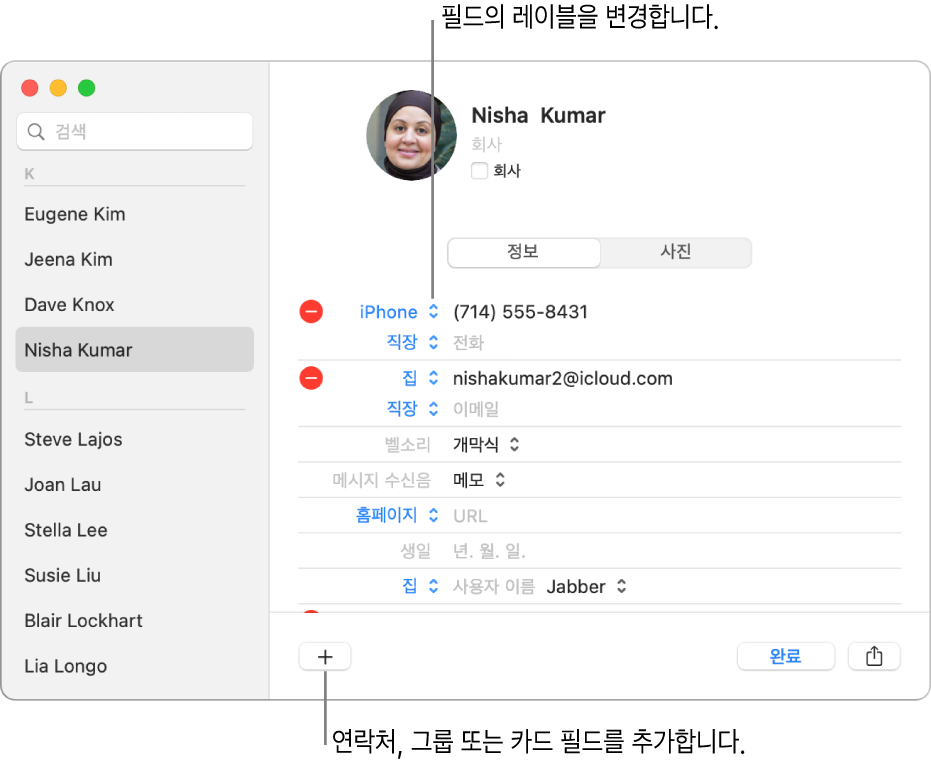
참고: 연락처 앱에서 2개 이상의 계정을 사용하는 경우 새로운 연락처는 연락처 앱 일반 환경설정에서 선택한 기본 계정에 추가됩니다.
Mac의 연락처 앱
 에서 윈도우 하단에 있는 추가 버튼
에서 윈도우 하단에 있는 추가 버튼 을 클릭한 다음 새로운 연락처를 선택하십시오(또는 Touch Bar 사용).
을 클릭한 다음 새로운 연락처를 선택하십시오(또는 Touch Bar 사용).연락처 정보를 입력하려면 정보를 클릭한 다음 필드 레이블 옆의 회색 텍스트를 클릭하십시오.
모든 필드를 작성하지 않아도 됩니다. 비어있는 필드는 연락처 카드에 표시되지 않습니다.
회사 추가하기: 회사 체크상자를 클릭하십시오. 회사 이름 필드 아래에 해당 회사 담당자의 성과 이름을 입력할 수 있습니다.
국제 전화번호 형식 추가하기: 더하기(+) 기호와 해당 연락처의 국가 코드, 전화번호를 차례로 입력하십시오.
팁: 다른 국가나 지역을 자주 여행하는 경우 연락처 앱에 저장된 전화번호에 더하기(+) 기호와 국가 코드를 추가하여 가족과 친구의 집으로 쉽게 전화할 수 있습니다.
내선번호 포함하기: 전화번호, 세미 콜론(;), 내선번호를 차례로 입력하십시오.
벨소리 또는 수신음 변경하기: 소리 팝업 메뉴를 클릭한 다음, 해당 연락 상대가 Mac에 전화를 걸거나 문자 메시지를 보냈을 때 듣고 싶은 사운드를 선택하십시오.
필드 추가하기: 윈도우 하단에 있는 추가 버튼
 을 클릭한 다음 필드를 선택하십시오. 예를 들어 프로필에 연락 상대의 트위터, Yelp, 기타 소셜 미디어의 사용자 이름을 추가할 수 있습니다.
을 클릭한 다음 필드를 선택하십시오. 예를 들어 프로필에 연락 상대의 트위터, Yelp, 기타 소셜 미디어의 사용자 이름을 추가할 수 있습니다.팁: 성/이름 표음과 회사 표음 필드를 사용하여 이름을 발음순으로 정렬할 수 있습니다. 연락처를 정렬하는 방식 변경하기를 참조하십시오.
필드 레이블 변경하기: 카드에서 해당 레이블을 클릭한 다음 다른 레이블을 선택하십시오. 예를 들어, 집 이메일 대신 업무용 이메일을 입력하려면 집 레이블을 클릭한 다음 직장을 선택하십시오. 본인만의 레이블을 생성하려면 가능한 경우 사용자 설정을 선택하십시오.
필드 제거하기: 필드의 정보를 지우거나 제거 버튼
 을 클릭하십시오.
을 클릭하십시오.
사진을 추가하려면 사진을 클릭하십시오.
준비가 되면 완료를 클릭하십시오.
참고: Exchange 계정을 사용하는 경우 해당 연락처 카드에는 이메일 주소를 3개까지만 포함할 수 있고 전화번호, 이름, 메시지 주소, 집주소 개수에도 제한이 있습니다.
사용 중인 각 기기에서 같은 Apple ID로 로그인하고 iCloud 환경설정 또는 설정에서 연락처를 켠 경우 모든 기기에서 연락처를 확인할 수 있으며, 한 기기에서 변경한 연락처가 다른 기기에도 적용됩니다.