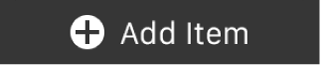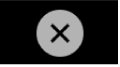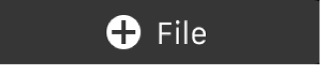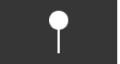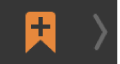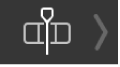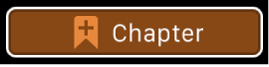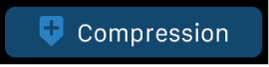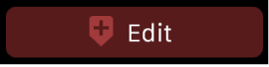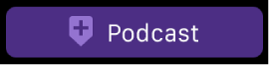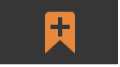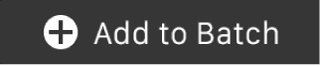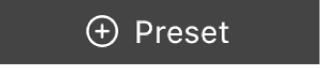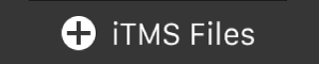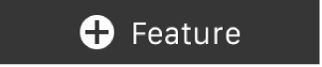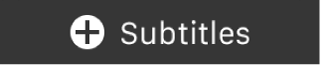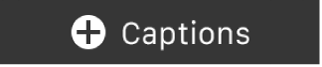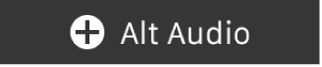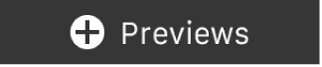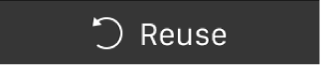Compressor의 Touch Bar 단축키
MacBook Pro에 Touch Bar가 있는 경우 쓸어넘기기, 탭과 같은 익숙한 제스처를 사용하여 Compressor에서 일반적인 작업을 수행할 수 있습니다. Touch Bar에 표시되는 제어기는 앱에서 활성화된 윈도우, 보기 또는 상태에 따라 변경됩니다. MacBook Pro에서 Touch Bar 사용 방법을 참조하십시오.
아래 표는 다양한 앱 상태별로 그룹화된 Compressor의 Touch Bar 제어기를 보여줍니다.
빈 배치

Compressor를 처음 실행하거나 배치 영역에 항목이 없는 경우 Touch Bar에 항목 추가 버튼이 표시됩니다.
항목 | 이름 | 설명 |
|---|---|---|
항목 추가 | 배치에 미디어 파일을 추가하기 위해 Touch Bar에서 제어기를 엽니다. 항목 추가의 내용을 참조하십시오. |
항목 추가

항목 추가 버튼을 탭하면 Touch Bar에 다음 버튼이 나타납니다.
항목 | 이름 | 설명 |
|---|---|---|
닫기 | 이전 Touch Bar 화면으로 돌아갑니다. | |
파일 추가 | 새 작업으로 추가할 파일을 선택하는 대화상자를 엽니다. | |
이미지 시퀀스 추가 | 새 작업으로 추가할 이미지 시퀀스를 선택하는 대화상자를 엽니다. | |
서라운드 그룹 추가 | 새 서라운드 그룹에 필요한 파일을 선택하는 대화상자를 엽니다. |
Compressor에 미디어 가져오기의 내용을 참조하십시오.
작업에서 선택한 항목

Compressor의 배치 영역에서 작업에서 항목을 선택하면 다음 제어기가 Touch Bar에 나타납니다.
항목 | 이름 | 설명 |
|---|---|---|
항목 추가 | 배치에 미디어 파일을 추가하기 위해 Touch Bar에서 제어기를 엽니다. 항목 추가의 내용을 참조하십시오. | |
출력 추가 | 사용자의 작업에 프리셋을 추가할 수 있는 대화상자를 엽니다. | |
포스터 프레임 추가 | 현재 재생헤드 위치에 포스터 프레임을 추가합니다. Compressor에서 포스터 프레임 설정하기의 내용을 참조하십시오. | |
마커 추가 | 현재 재생헤드 위치에 기본 마커를 추가합니다. (현재 프레임에 이미 마커가 있는 경우 해당 마커는 삭제됩니다.) 기본 유형과 다른 마커를 추가하기 위한 제어기를 표시하려면 길게 터치합니다. 기본이 아닌 마커 추가의 내용을 참조하십시오. | |
탐색 미리보기 | 배치에 미디어가 포함된 경우 사용 가능하며 Touch Bar에서 미리보기 제어기를 엽니다. 탐색 미리보기의 내용을 참조하십시오. |
기본이 아닌 마커 추가

마커 추가 버튼![]() 을 길게 터치하면 Touch Bar에 추가 버튼이 나타납니다. 기본 마커 유형과 다른 마커를 추가하려면 하나를 탭하십시오.
을 길게 터치하면 Touch Bar에 추가 버튼이 나타납니다. 기본 마커 유형과 다른 마커를 추가하려면 하나를 탭하십시오.
항목 | 이름 | 설명 |
|---|---|---|
챕터 마커 | 챕터 마커를 추가하고 기본 마커 유형을 챕터로 설정합니다. (단, 현재 프레임에 이미 마커가 있는 경우 해당 마커는 삭제됩니다.) | |
압축 마커 | 압축 마커를 추가하고 기본 마커 유형을 압축으로 설정합니다. (단, 현재 프레임에 이미 마커가 있는 경우 해당 마커는 삭제됩니다.) | |
편집 마커 | 편집 마커를 추가하고 기본 마커 유형을 편집으로 설정합니다. (단, 현재 프레임에 이미 마커가 있는 경우 해당 마커는 삭제됩니다.) | |
팟캐스트 마커 | 팟캐스트 마커를 추가하고 기본 마커 유형을 팟캐스트로 설정합니다. (단, 현재 프레임에 이미 마커가 있는 경우 해당 마커는 삭제됩니다.) |
Compressor를 사용하여 마커 추가하기의 내용을 참조하십시오.
탐색 미리보기

탐색 미리보기 버튼![]() 을 탭하면 Touch Bar에 다음 제어기가 나타납니다.
을 탭하면 Touch Bar에 다음 제어기가 나타납니다.
항목 | 이름 | 설명 |
|---|---|---|
닫기 | 이전 Touch Bar 화면으로 돌아갑니다. | |
탐색 미리보기 막대 | 선택한 미디어의 타임라인을 표시합니다. 포스터 프레임, 마커 및 현재 재생헤드 위치가 아이콘으로 표시됩니다. | |
포스터 프레임 추가 | 현재 재생헤드 위치에 포스터 프레임을 추가합니다. Compressor에서 포스터 프레임 설정하기의 내용을 참조하십시오. | |
마커 추가 | 현재 재생헤드 위치에 기본 마커를 추가합니다. (현재 프레임에 이미 마커가 있는 경우 해당 마커는 삭제됩니다.) 미디어 파일에 마커 추가하기의 내용을 참조하십시오. |
프리셋 패널에서 선택한 항목

프리셋 패널에서 프리셋 또는 대상을 선택하면 Touch Bar에 다음 버튼이 나타납니다.
항목 | 이름 | 설명 |
|---|---|---|
새로운 프리셋 | 프리셋 패널에 사용자 설정 프리셋, 대상 또는 그룹을 추가하기 위해 Touch Bar에서 제어를 엽니다. 새로운 프리셋의 내용을 참조하십시오. | |
배치에 추가 | 현재 선택한 프리셋 또는 대상을 배치 영역의 모든 작업에 추가합니다. | |
선택 항목에 추가 | 현재 선택한 프리셋 또는 대상을 배치 영역에서 선택한 작업에 추가합니다. (이 버튼은 배치 영역에서 하나 이상의 작업이 선택된 경우에만 Touch Bar에 나타납니다.) | |
Droplet으로 저장 | 현재 선택한 프리셋 또는 대상을 Droplet에 저장합니다. Compressor에서 Droplet 생성 및 사용하기의 내용을 참조하십시오. |
새로운 프리셋

새로운 프리셋 버튼을 탭하면 Touch Bar에 다음 제어기가 나타납니다.
항목 | 이름 | 설명 |
|---|---|---|
닫기 | 이전 Touch Bar 화면으로 돌아갑니다. | |
프리셋 추가 | 프리셋 패널에 새로운 사용자 설정 프리셋을 추가할 수 있는 대화상자를 엽니다. | |
대상 추가 | 프리셋 패널에 새로운 사용자 설정 대상을 추가할 수 있는 대화상자를 엽니다. | |
그룹 추가 | 프리셋 패널에 새 폴더를 추가할 수 있는 대화상자를 엽니다. |
트랜스코딩 명령 적용하기의 내용을 참조하십시오.
iTunes Store 패키지

배치 영역에 iTunes Store 패키지를 추가하면 Touch Bar에 다음 제어기가 나타납니다.
항목 | 이름 | 설명 |
|---|---|---|
iTMS 파일 추가 | iTMS(iTunes Media Store) 파일을 추가하기 위한 Touch Bar 제어기를 엽니다. iTMS 파일 옵션의 내용을 참조하십시오. | |
포스터 프레임 추가 | iTunes Store 패키지에 미디어가 포함된 경우 사용할 수 있습니다. 현재 재생헤드 위치에 포스터 프레임을 추가합니다. Compressor에서 포스터 프레임 설정하기의 내용을 참조하십시오. | |
마커 추가 | iTunes Store 패키지에 미디어가 포함된 경우 사용할 수 있습니다. 현재 재생헤드 위치에 기본 마커를 추가합니다. (현재 프레임에 이미 마커가 있는 경우 해당 마커는 삭제됩니다.) 기본 유형과 다른 마커를 추가하기 위한 제어기를 표시하려면 길게 터치합니다. 기본이 아닌 마커 추가의 내용을 참조하십시오. | |
미리보기 표시 | iTunes Store 패키지에 미디어가 포함된 경우 사용할 수 있습니다. Touch Bar에서 미리보기 제어기를 엽니다. 탐색 미리보기의 내용을 참조하십시오. |
iTMS 파일 옵션

iTMS 파일 추가 버튼을 탭하면 Touch Bar에 다음 제어기가 나타납니다.
항목 | 이름 | 설명 |
|---|---|---|
닫기 | 이전 Touch Bar 화면으로 돌아갑니다. | |
기능 추가 | 사용자의 패키지에서 기능으로 사용할 비디오 파일을 선택하는 대화상자를 엽니다. | |
자막 추가 | 사용자의 패키지에 대한 .itt 파일을 선택하는 대화상자를 엽니다. | |
청각 장애인용 캡션 추가 | 패키지에 대한 청각 장애인용 캡션 파일을 선택하는 대화상자를 엽니다. | |
대체 오디오 추가 | 패키지에 대한 대체 오디오 파일을 선택하는 대화상자를 엽니다. | |
미리보기 추가 | 패키지에서 미리보기로 사용할 비디오 파일을 선택하는 대화상자를 엽니다. |
Compressor의 iTunes Store 패키지 개요의 내용을 참조하십시오.
활성 보기


Compressor가 배치를 트랜스코딩하는 동안 활성 보기에서 항목을 선택하면 다음 제어기가 Touch Bar에 나타납니다.
항목 | 이름 | 설명 |
|---|---|---|
처리 일시 정지 | 선택한 배치가 처리 중일 때만 나타납니다. 탭하여 처리를 일시 정지합니다. | |
처리 재개 | 선택한 배치가 일시 정지된 경우에만 나타납니다. 탭하여 처리를 재개합니다. | |
처리 취소 | 탭하여 처리를 중단합니다. |
Compressor에서 파일 트랜스코딩하기의 내용을 참조하십시오.
완료됨 보기

Compressor의 완료됨 보기에서 항목을 선택하면 다음 제어기가 Touch Bar에 나타납니다.
항목 | 이름 | 설명 |
|---|---|---|
재사용 | 현재 선택한 항목(완료 보기에서)을 처리되지 않은 새 배치로 배치 영역에 추가합니다. | |
Finder에서 보기 | 내보낸 모든 파일이 강조 표시된 Finder 윈도우를 표시합니다. |
Compressor에서 파일 트랜스코딩하기의 내용을 참조하십시오.