
Compressor에서 작업 미리보기
작업을 처리하기 전에 트랜스코딩된 파일의 영상을 미리 확인할 수 있습니다. 미리보기 영역에 있는 여러 도구를 활용하면 최종 출력이 어떻게 나타날지 시각화할 수 있습니다.
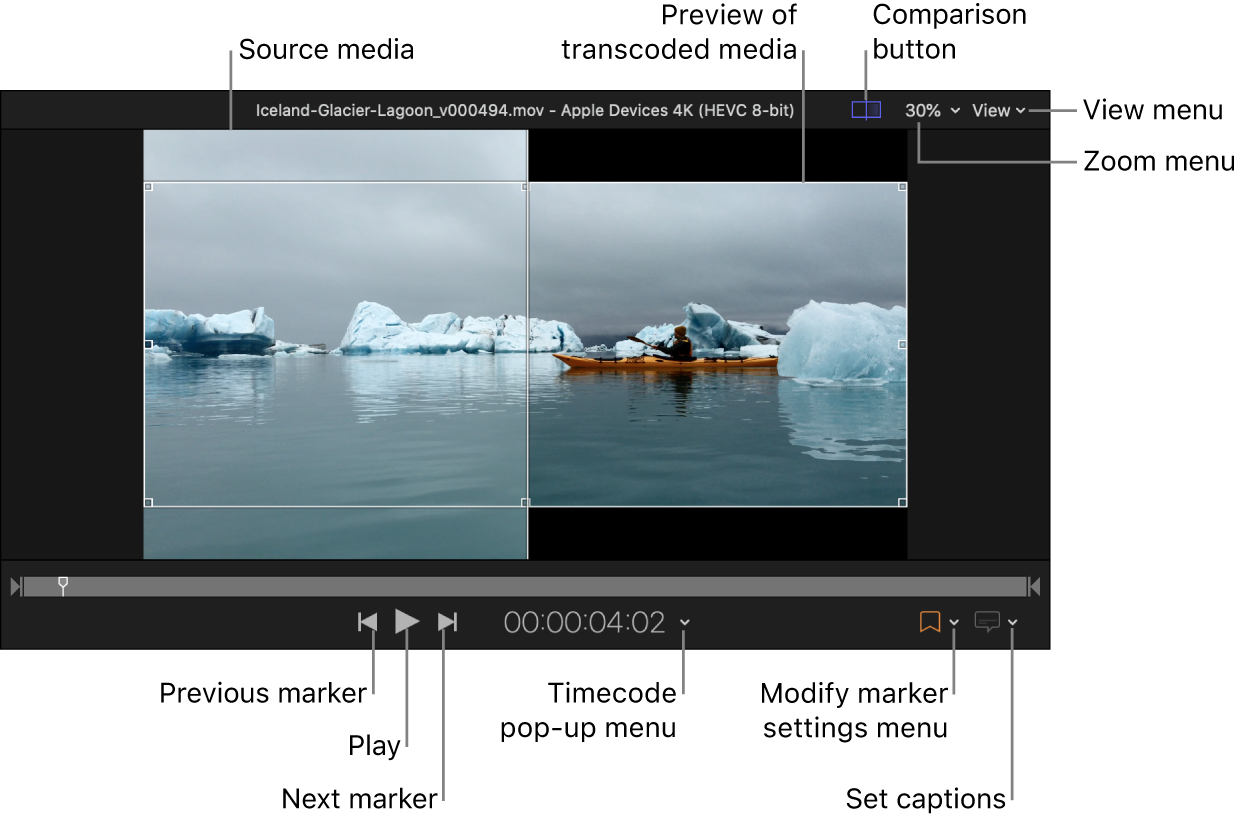
타임코드가 표시되는 방법 변경하기
미리보기 영역에서 타임코드가 표시되는 방법을 변경할 수 있습니다.
Compressor의 미리보기 영역에서 타임코드 오른쪽의 펼침 화살표를 클릭하십시오.
팝업 메뉴가 나타나면 타임코드, 초 또는 프레임을 선택하십시오.
미리보기 파일의 영상비 변경하기
소스 파일 또는 트랜스코딩된 출력 파일의 영상비로 미디어를 미리 보도록 선택할 수 있습니다.
Compressor 배치 영역의 작업에서 미리 보려는 프리셋이 포함된 출력 행을 선택하십시오.
미리보기 영역의 오른쪽 상단에 있는 보기 메뉴를 클릭한 다음, 영상비 아래에서 소스를 선택하여 소스 미디어의 영상비로 미리 보도록 선택하거나 출력을 선택하여 트랜스코딩된 출력 파일의 영상비로 미리 보도록 선택하십시오.
스테레오스코프 비디오 미리보기에 할당할 눈 변경하기
스테레오스코프 비디오를 미리 볼 때, 미리보기 영역에서 보려는 눈의 뷰를 지정할 수 있습니다.
Compressor 배치 영역의 스테레오스코프 작업에서 다음 중 하나를 수행하십시오.
소스 미디어를 선택하십시오.
미리 보려는 프리셋을 포함하는 출력 행을 선택하십시오.
참고: 각 눈에 대해 별도의 파일을 사용하는 스테레오스코프 비디오를 미리 보는 경우, 미리보기 영역의 비교 버튼
 이 꺼져 있는지 확인하십시오.
이 꺼져 있는지 확인하십시오.
미리보기 영역의 오른쪽 상단에 있는 보기 메뉴를 클릭한 다음, 왼쪽을 선택하여 왼쪽 눈 항목으로 미디어를 미리 보거나 오른쪽을 선택하여 오른쪽 눈 항목으로 미디어를 미리 볼 수 있습니다. Compressor는 소스 미디어의 의도된 눈을 주시안으로 표시합니다.
스테레오스코프 소스 미디어가 별도의 왼쪽 눈 파일 및 오른쪽 눈 파일을 사용하는 경우, 보기 옵션을 변경하면 두 파일 간에 전환됩니다. 프레임 팩 스테레오스코프 소스 미디어의 경우, 보기 옵션을 변경하면 왼쪽 또는 오른쪽 눈에 지정된 이미지의 해당 부분이 표시됩니다.
참고: MV-HEVC 인코딩 비디오로 작업하려면 macOS 14 이상이 설치되고 Apple Silicon이 탑재된 Mac이 필요합니다. 다른 시스템에서는 주시안만 사용하여 MV-HEVC 스테레오스코프 비디오를 모노스코프 HEVC 파일로 처리합니다.
트랜스코딩된 파일의 영상과 소리 미리보기
Compressor 배치 영역의 작업에서 미리 보려는 프리셋이 포함된 출력 행을 선택하십시오.
다음 중 하나를 수행하여 비교 미리보기를 켜십시오.
미리보기 영역의 비교 버튼
 이 아직 선택되어 있지 않은 경우(하이라이트됨) 비교 버튼을 클릭하십시오.
이 아직 선택되어 있지 않은 경우(하이라이트됨) 비교 버튼을 클릭하십시오.미리보기 영역의 오른쪽 상단에 있는 보기 메뉴를 클릭한 다음, 디스플레이 옵션 아래의 소스 및 출력을 선택하십시오.
재생 버튼
 을 클릭하십시오.
을 클릭하십시오.소스 파일 비디오는 미리보기 영역의 왼쪽에서 재생되고 트랜스코딩된 파일의 미리보기는 오른쪽에서 재생됩니다. 트랜스코딩된 오디오는 컴퓨터 스피커(또는 연결된 스피커 또는 헤드폰)를 통해 재생됩니다.
소스 파일만 미리보기
Compressor 배치 영역의 작업에서 미리 보려는 프리셋이 포함된 출력 행을 선택하십시오.
다음 중 하나를 수행하여 비교 미리보기를 끄십시오.
미리보기 영역의 비교 버튼
 이 선택된 경우(하이라이트됨) 비교 버튼을 클릭하십시오.
이 선택된 경우(하이라이트됨) 비교 버튼을 클릭하십시오.미리보기 영역의 오른쪽 상단에 있는 보기 메뉴를 클릭한 다음, 디스플레이 옵션 아래의 소스만을 선택하십시오.
재생 버튼
 을 클릭하십시오.
을 클릭하십시오.
미리보기 영역 확대 또는 축소하기
Compressor에서 다음 중 하나를 수행하십시오.
트랙패드에서 핀치로 열거나 닫으십시오.
트랙패드에서 두 손가락으로 이중 탭하여 확대/축소 단계를 100%와 크기에 맞게 확대/축소 사이에서 전환하십시오.
확대/축소 팝업 메뉴(미리보기 영역의 오른쪽 상단 모서리에 있음)를 클릭한 다음, 확대/축소 단계를 선택하십시오.
Shift-Z를 눌러 현재 사용 가능한 윈도우 공간 크기에 맞게 미리보기 영역의 크기를 조절하십시오.
팁: 사용 가능한 미리보기 영역 공간을 늘리려면 Compressor 윈도우의 크기를 조절하거나, 미리보기 영역과 배치 영역 사이의 구분 막대를 아래로 드래그합니다.
확대된 미리보기 영역의 다른 영역 보기
미리보기 영역을 100% 이상으로 확대하면 전체 이미지를 한 번에 볼 수 없습니다. 단, 미리보기 영역을 스크롤하여 압축이나 크기가 조절된 아티팩트를 상세히 볼 수 있습니다.
Compressor에서 다음 중 하나를 수행하십시오.
두 손가락을 사용하여 트랙패드를 미십시오.
탐색 제어기의 내부 상자를 드래그하십시오(확대된 미리보기 영역의 오른쪽 상단 모서리에 있음).
미리보기 영역 배경 변경하기
다섯 가지의 다양한 미리보기 영역 배경 옵션을 선택할 수 있습니다. 이 기능은 투명한 배경이 포함된 소스 미디어가 있는 경우 특히 유용합니다. 선택한 배경 옵션에 따라 표시되는 미디어 뒤의 미리보기 영역 배경을 보는 방식이 결정됩니다.
Compressor 배치 영역의 작업에서 미리 보려는 프리셋이 포함된 출력 행을 선택하십시오.
Compressor에서 미리보기 영역의 오른쪽 상단에 있는 보기 메뉴를 클릭하고 다음 배경 옵션 중 하나를 선택하십시오.
검은색을 미디어 가장자리로: 소스 미디어 파일의 테두리에 이르는 부분까지 미리보기 영역 배경이 짙은 회색(기본 미리보기 영역 배경 색상)이 됩니다. 소스 미디어 파일 안에서 투명한 영역은 검은색입니다.
검은색: 소스 미디어 파일 안의 투명한 배경 영역을 포함하여 미리보기 영역 배경이 검은색이 됩니다.
흰색: 소스 미디어 파일 안의 투명한 배경 영역을 포함하여 미리보기 영역 배경이 흰색이 됩니다.
50% 회색: 소스 미디어 파일 안의 투명한 배경 영역을 포함하여 미리보기 영역 배경이 회색 그라디언트(50% 회색)가 됩니다.
체커보드: 소스 미디어 파일 안의 투명한 배경 영역을 포함하여 미리보기 영역 배경이 회색과 흰색의 체커보드 패턴이 됩니다.
미리보기 영역에서 캡션 텍스트 보기
iTunes Store 패키지에서 오디오 트랙 선택, 청각 장애인용 캡션 텍스트 보기 또는 자막 텍스트 보기
iTunes Store 패키지는 청각 장애인용 캡션 데이터, 자막(다국어) 및 대체 오디오 트랙을 포함할 수 있는 특별한 유형의 배치입니다. 미리보기 영역에서 해당 텍스트를 확인하고 들으려는 오디오 트랙을 선택할 수 있습니다.
Compressor 배치 영역에서 기능 비디오를 선택하십시오.
미리보기 영역에서 다음 중 하나를 수행하십시오.
캡션 버튼
 옆에 있는 화살표를 클릭한 다음, 표시하려는 캡션 또는 자막 텍스트를 선택하십시오.
옆에 있는 화살표를 클릭한 다음, 표시하려는 캡션 또는 자막 텍스트를 선택하십시오.오디오 버튼
 옆에 있는 화살표를 클릭한 다음, 들으려는 오디오 트랙을 선택하십시오.
옆에 있는 화살표를 클릭한 다음, 들으려는 오디오 트랙을 선택하십시오.
Compressor의 iTunes Store 패키지 개요의 내용을 참조하십시오.
설명서 다운로드: PDF