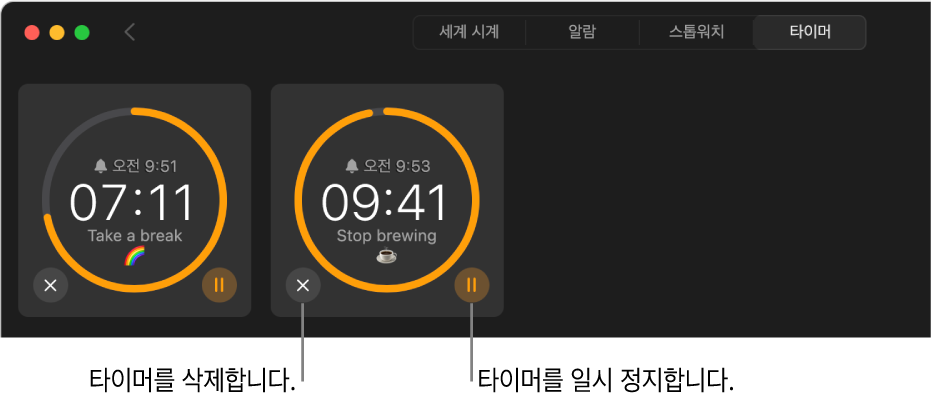Mac용 시계 앱에서 타이머 설정하기
하나 이상의 타이머를 설정할 수 있습니다. 고유한 이름 및 사운드로 각 타이머를 사용자화할 수도 있습니다.
팁: 시계에 빠르게 접근하려면 메뉴 막대에서 시간을 클릭한 다음, 시계 위젯을 클릭하십시오.
타이머 설정하기
타이머를 설정하여 지정된 시간부터 카운트다운할 수 있습니다.
Siri: 다음과 같이 말해 보십시오. “피자 타이머 12분으로 맞춰줘.” Siri를 사용하는 방법 알아보기.
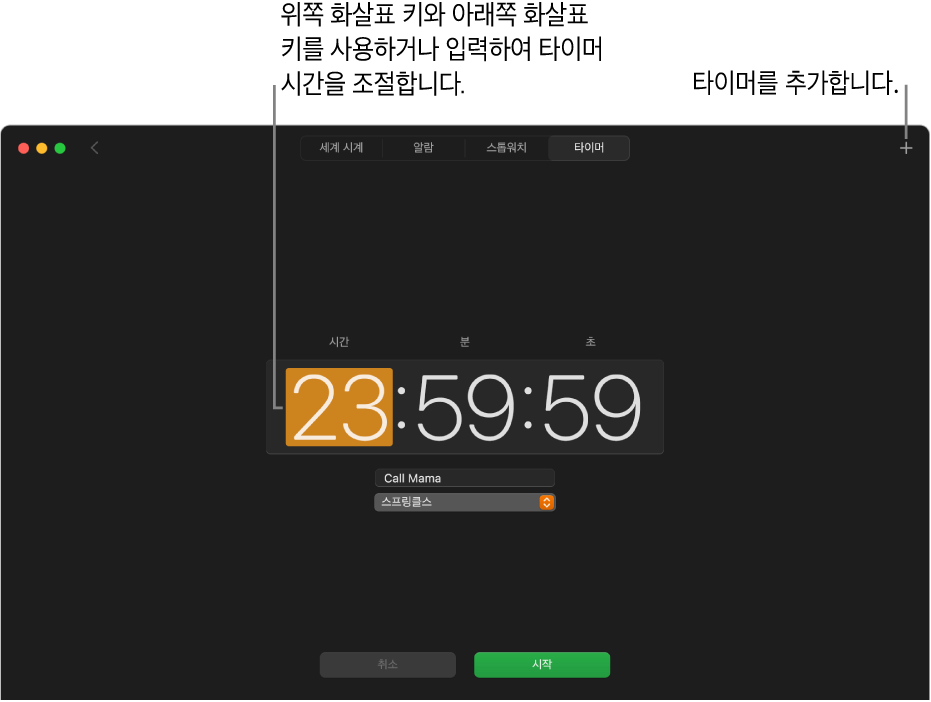
Mac의 시계 앱
 으로 이동하십시오.
으로 이동하십시오.윈도우 상단에서 타이머를 클릭하십시오(또는 보기 > 타이머 선택).
카운트다운할 시간을 설정하십시오.
시작을 클릭하십시오. 타이머가 카운트다운하는 동안 다음 중 하나를 수행할 수 있습니다.
타이머 일시 정지하기: 타이머를 일시적으로 중단하려면 일시 정지를 클릭하십시오. 카운트다운을 계속하려면 재개를 클릭하십시오.
타이머 재설정하기: 취소를 클릭하십시오.
타이머를 설정하면 다른 앱을 열거나 Mac이 잠자기 상태가 되어도 타이머가 계속 진행됩니다.
여러 타이머 설정하기
타이머를 설정한 후, 추가 타이머를 시작하여 여러 작업을 동시에 추적할 수 있습니다(macOS 14.2 이상).
Mac의 시계 앱
 으로 이동하십시오.
으로 이동하십시오.윈도우 상단에서 타이머를 클릭(또는 보기 > 타이머 선택)한 다음, 타이머를 설정하십시오.
추가 타이머를 시작하려면 윈도우의 오른쪽 상단 모서리에서
 을 클릭한 후, 다음 중 하나를 수행하십시오.
을 클릭한 후, 다음 중 하나를 수행하십시오.사용자 설정 타이머 설정하기: 사용자 설정 타이머를 선택하고 타이머의 옵션을 설정한 다음 ‘시작’을 클릭하십시오.
미리 정의된 시간 동안 타이머 설정하기: 프리셋을 선택한 다음 시간을 클릭하십시오(예: 5분 또는 1시간).
여러 타이머 간에 구분하려면 타이머의 이름(예: ‘빨래’)을 입력한 다음, 그 아래에 있는 팝업 메뉴에서 사운드를 선택하십시오.
여러 타이머를 설정한 경우, 다음 중 하나를 수행할 수 있습니다.
타이머의 이름 또는 사운드 변경하기: 타이머를 클릭한 다음 새로운 레이블을 입력하거나 다른 사운드를 선택하십시오.
타이머 다시 시작하기: 타이머 윈도우 하단에서 최근에 사용한 타이머 옆의
 을 클릭하십시오.
을 클릭하십시오.모든 타이머 보기: 윈도우의 왼쪽 상단 모서리에서
 을 클릭하십시오.
을 클릭하십시오.
팁: 자주 사용하는 타이머용 단축어를 생성할 수 있으며, 이는 메뉴 막대에서 또는 Siri를 사용하여 접근할 수 있습니다. 단축어를 사용하여 작업을 자동화하는 방법 알아보기.
타이머 중단, 일시 정지 또는 제거하기
타이머가 종료되면 알림을 받게 됩니다. 알림에서 옵션을 클릭한 다음, 중단을 선택하십시오. 타이머를 다시 실행하려면 반복을 선택하십시오.
타이머가 종료되기 전에 끌 수도 있습니다.
Mac의 시계 앱
 으로 이동하십시오.
으로 이동하십시오.윈도우 상단에서 타이머를 클릭(또는 보기 > 타이머 선택)한 후, 다음 중 하나를 수행하십시오.
타이머 일시 정지하기: 타이머 옆의 일시 정지 또는
 을 클릭하여 타이머를 일시적으로 중단하십시오. 카운트다운을 계속하려면 재개 또는
을 클릭하여 타이머를 일시적으로 중단하십시오. 카운트다운을 계속하려면 재개 또는  을 클릭하십시오.
을 클릭하십시오.타이머 제거하기: 타이머 옆의 취소 또는
 을 클릭하십시오.
을 클릭하십시오.