
Clips에서 클립 이동하기
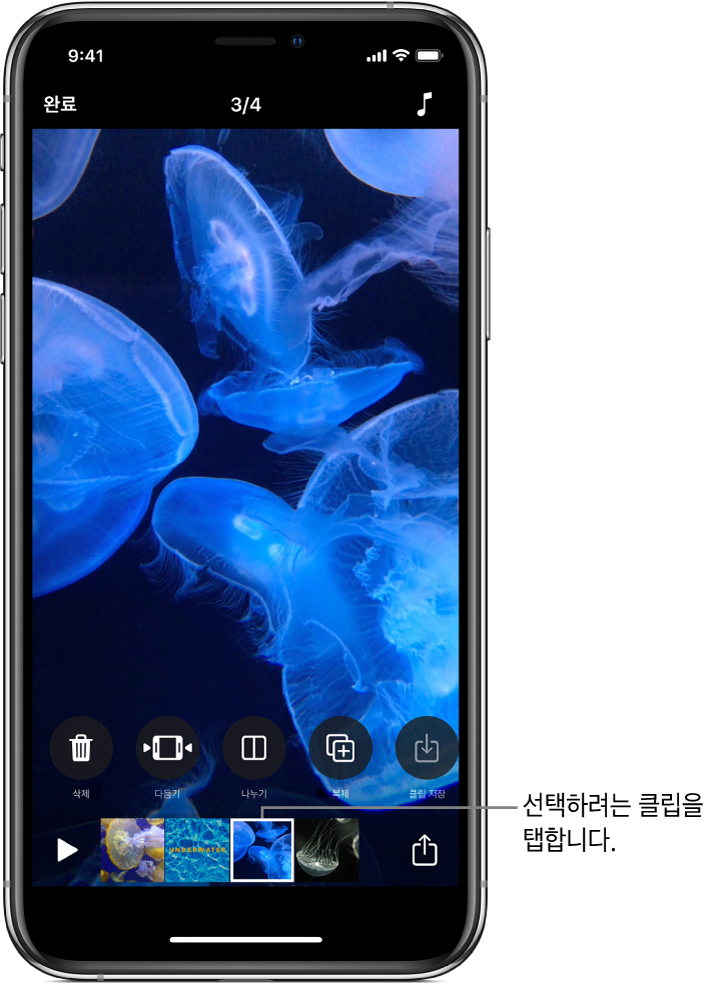
클립을 다른 순서로 이동하여 비디오를 정밀하게 조정할 수 있습니다. 클립을 복제하여 비디오의 다른 위치에서 사용할 수도 있습니다.
비디오에서 클립을 선택한 후 왼쪽과 오른쪽으로 쓸어넘겨 클립 편집에 사용할 도구를 확인할 수 있습니다.
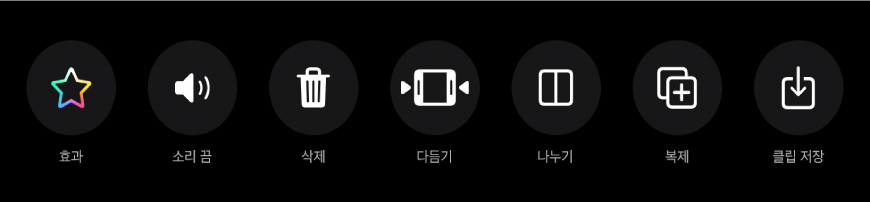
클립 재정렬하기
Clips 앱
 에서 비디오를 열고 클립이 떠오를 때까지 길게 터치하십시오.
에서 비디오를 열고 클립이 떠오를 때까지 길게 터치하십시오.왼쪽 또는 오른쪽으로 드래그하십시오.
클립 복제하기
Clips 앱
 에서 비디오를 열고 클립을 탭하십시오.
에서 비디오를 열고 클립을 탭하십시오.복제
 를 탭하십시오.
를 탭하십시오.복제된 클립이 원본 클립에 추가한 필터 또는 그래픽을 포함하여 원본 클립 이후에 나타납니다.
추가 정보Clips에서 비디오 촬영하기