
교실 앱으로 앱 열기, 잠그기 및 정보 공유하기
학생의 기기에서 다양한 앱으로 앱 열기, 잠그기 및 정보 공유를 포함한 앱 사용을 관리할 수 있습니다.
학생의 기기에서 앱 열기
학생이 사용하는 기기에 있는 앱을 열 수 있습니다. 이 작업을 완료하려면 각 학생이 자신의 기기에 같은 앱을 가지고 있어야 합니다.
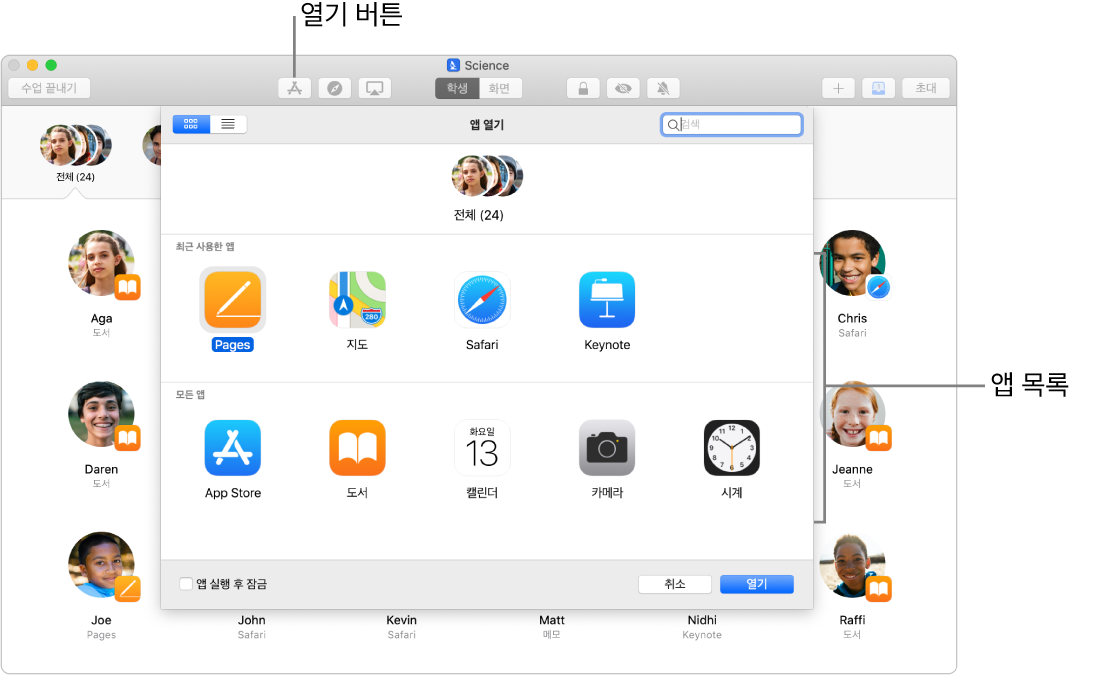
Mac에서 교실 앱
 을 연 후 다음 중 하나를 수행하십시오.
을 연 후 다음 중 하나를 수행하십시오.모든 학생을 선택하십시오.
특정 그룹을 선택하십시오.
선택한 모든 학생의 기기에서 해당 앱을 열려면 도구 막대에서 열기
 를 클릭하고 다음 중 하나를 수행하십시오.
를 클릭하고 다음 중 하나를 수행하십시오.목록에서 앱을 선택하십시오.
검색 막대에 앱 이름을 입력한 다음 해당 앱을 선택하십시오.
열기를 클릭하여 학생의 기기에서 해당 앱을 열고 완료를 클릭하십시오.
단일 학생을 위해 앱을 열려면 학생의 기기에서 앱 열기를 참조하십시오.
학생의 기기에서 열린 앱 가리기
학생의 기기에서 열린 앱을 가려서 학생이 작업에 집중하도록 할 수 있습니다.
Mac에서 교실 앱
 을 연 후 다음 중 하나를 수행하십시오.
을 연 후 다음 중 하나를 수행하십시오.모든 학생을 선택하십시오.
특정 그룹을 선택하십시오.
도구 막대에서 가리기
 를 클릭하십시오.
를 클릭하십시오.
앱 실행 후 잠그기(iPad만 해당)
학생 iPad 기기에서 앱을 열어둔 상태로 잠가 학생이 앱을 닫거나 다른 앱을 열 수 없도록 할 수 있습니다. 이 작업을 완료하려면 모든 학생이 자신의 iPad 기기에 같은 앱을 가지고 있어야 합니다.
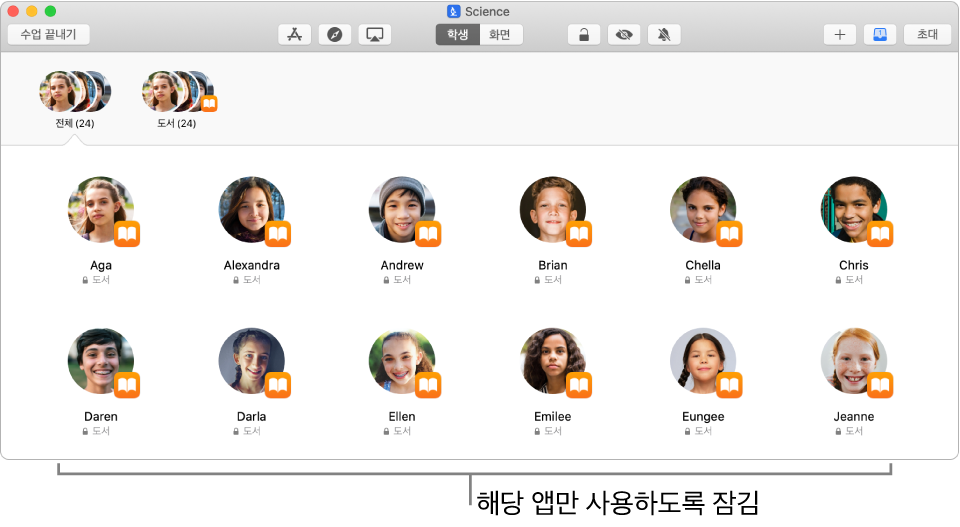
Mac에서 교실 앱
 을 연 후 다음 중 하나를 수행하십시오.
을 연 후 다음 중 하나를 수행하십시오.모든 학생을 선택하십시오.
특정 그룹을 선택하십시오.
선택한 모든 학생의 iPad 기기에서 해당 앱을 열려면 도구 막대에서 열기
 를 클릭하고 다음 중 하나를 수행하십시오.
를 클릭하고 다음 중 하나를 수행하십시오.스크롤하여 목록에서 앱을 찾으십시오.
검색 막대에 앱 이름을 입력하십시오.
‘앱 실행 후 잠금’ 상자를 체크하십시오.
열기를 클릭하여 학생의 iPad 기기에서 해당 앱을 열고 완료를 클릭하십시오.
단일 학생의 앱 사용을 잠그려면 앱 실행 후 잠그기(iPad만 해당)를 참조하십시오.
앱 실행 후 잠금된 기기 잠금 해제하기(iPad만 해당)
활성화된 ‘앱 실행 후 잠금’을 해제하려면 다음 단계를 따르십시오.
참고: 앱 실행 후 잠금된 기기의 잠금을 해제하여도 해당 앱이 종료되는 것이 아닙니다.
Mac에서 교실 앱
 을 연 다음, ‘앱 실행 후 잠금’이 켜진 그룹을 선택하십시오.
을 연 다음, ‘앱 실행 후 잠금’이 켜진 그룹을 선택하십시오.도구 막대에서 잠금 해제
 를 클릭하여 ‘앱 실행 후 잠금’을 끄고 완료를 탭하십시오.
를 클릭하여 ‘앱 실행 후 잠금’을 끄고 완료를 탭하십시오.참고: 일부 학생의 기기가 잠겨 있는 그룹에서 이 작업을 수행하면 해당 iPad의 화면이 잠금 해제됩니다.
단일 학생의 실행 후 잠금된 앱을 닫으려면 실행 후 잠금된 앱 닫기(iPad만 해당)를 참조하십시오.
앱에서 바로 문서 공유하기
또한 사용자는 앱에서 문서를 공유할 수 있습니다. 예를 들어 Pages 앱에서 문서를 공유할 수 있습니다.
Mac에서 교실 앱
 을 연 다음, 공유 메뉴를 클릭하고 복사본 보내기를 선택하십시오.
을 연 다음, 공유 메뉴를 클릭하고 복사본 보내기를 선택하십시오.AirDrop을 선택하십시오.
앱에 따라 문서 포맷을 선택할 수 있습니다.
다음을 클릭한 다음 수업을 선택하십시오.