
Mac에서 후보 한자 윈도우를 사용하여 중국어 또는 광둥어 입력하기
입력 코드를 입력하면 후보 한자 윈도우에 해당 코드(병음 및 주음용 이모지 포함)에서 사용 가능한 모든 문자가 나타납니다. 입력 소스에 대한 예상되는 완성 단어 보기 설정을 구성하면 단어를 입력할 때 후보 한자 윈도우에 가장 관련성이 높은 단어가 나타납니다. 후보 한자 윈도우에서 문서에 사용하려는 문자를 선택하십시오.
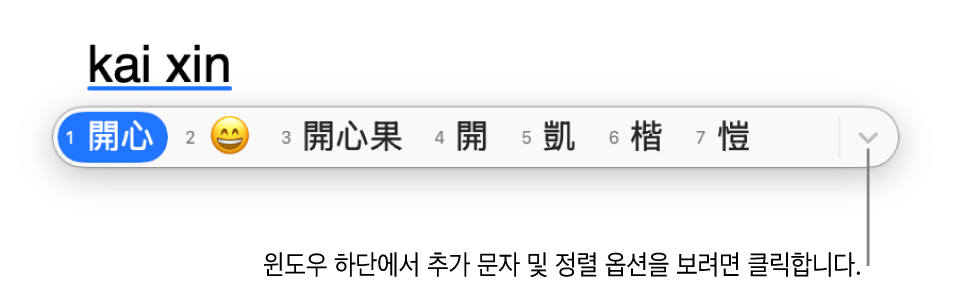
중국어 또는 광둥어에서 유행하는 단어와 문구는 후보 한자 윈도우에서 입력 제안 항목으로 표시되며 백그라운드에서 정기적으로 자동 업데이트됩니다.
후보 한자 윈도우 보기
Mac의 앱에서 다음 중 하나를 수행하여 후보 한자 윈도우를 여십시오.
대부분의 중국어 또는 광둥어 입력 소스에 대해: 입력 코드를 입력하면 후보 한자 윈도우가 자동으로 열립니다.
주음과 주음(Eten) 입력 소스에 대해: 입력 코드를 입력한 다음 스페이스 바를 두 번 누르십시오.
빠른 창힐입력 또는 창힐입력 입력 소스를 사용하는 경우 스페이스 바를 누를 수 있게 하려면 메뉴 막대의 입력 메뉴를 클릭하고 [입력 소스] 설정 열기를 선택하고 사이드바에서 [입력 소스]를 클릭한 다음 ‘입력하는 동안 후보 단어 보기’를 선택 해제하십시오.
입력 소스를 사용하는 도중 후보 한자 윈도우의 방향을 변경하려면 메뉴 막대에서 입력 메뉴를 클릭하고 [입력 소스] 설정 열기를 선택하고 사이드바에서 [입력 소스]를 클릭한 다음, 가로 또는 세로를 선택하십시오.
후보 한자 윈도우의 선택 색상을 변경하려면 Apple 메뉴
![]() 를 클릭하십시오. (아래로 스크롤해야 할 수 있습니다.) ‘선택 색상’ 팝업 메뉴를 클릭한 다음 색상을 선택하십시오.
를 클릭하십시오. (아래로 스크롤해야 할 수 있습니다.) ‘선택 색상’ 팝업 메뉴를 클릭한 다음 색상을 선택하십시오.
후보 한자 윈도우에서 검색하기
Mac의 앱에서 다음 중 하나를 수행하여 후보 한자 윈도우 내에서 검색할 수 있습니다.
윈도우에서 다음 또는 이전 후보 한자로 이동하기: 키보드에 있는 화살표를 사용하십시오.
윈도우에서 다음 또는 이전 행으로 이동하기: 키보드에서 다음과 같은 키 조합 중 하나를 사용하십시오. 등호(=)와 빼기(–) 또는 대괄호 열기([)와 대괄호 닫기(]) 키를 사용하십시오.
윈도우에서 후보 한자 검색하기: 위로 또는 아래로 스크롤하십시오.
후보 한자 윈도우에서 후보 한자의 구성 방법 변경하기: 윈도우 하단에 보이는 빈도 또는 부수와 같은 정렬 옵션이 보이는 경우 클릭하거나 Tab 키를 누르십시오. 정렬 옵션이 나타나지 않으면 윈도우 오른쪽에 있는 아래쪽 화살표를 클릭하십시오. 일부 입력 소스는 정렬 옵션을 사용할 수 없습니다.
표준 중국어 성조로 후보 한자 필터링하기(병음용): Option-Tab 키를 반복적으로 누르면 사성을 차례대로 적용하고 필터링하지 않은 후보 한자 목록으로 돌아갑니다.
후보 한자 윈도우에서 후보 한자 선택하기
Mac에서 다음 중 하나를 수행하여 후보 한자를 선택하십시오.
후보 한자에 대응하는 숫자 키를 누르십시오.
후보 한자를 두 번 클릭하십시오.
대부분의 입력 소스에서 원하는 후보 한자가 선택되면 스페이스 바를 누르십시오. 주음 또는 주음(Eten)은 Return을 누르십시오.
팁: 숫자를 입력하려면 Option 키를 누른 상태로 숫자를 입력하십시오.
입력 코드를 입력한 뒤에 구성 후보 한자를 보려면 코드를 선택한 다음 메뉴 막대에 있는 입력 메뉴를 클릭하고 구성 후보 한자 보기를 선택하십시오. 구성 후보 한자가 후보 한자 윈도우 내에 표시됩니다.