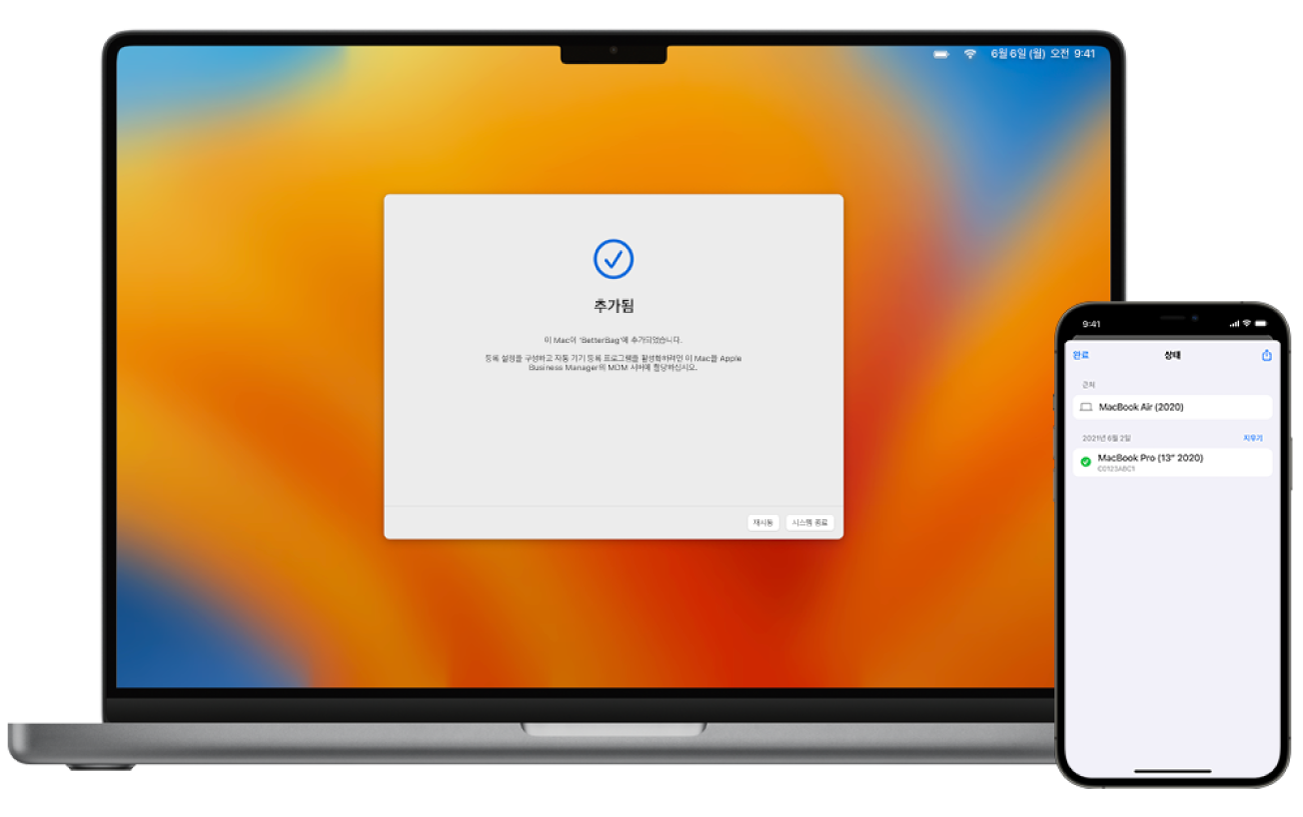iPhone용 Apple Configurator를 사용하여 구성된 Mac 추가하기
현재 Apple School Manager, Apple Business Manager 또는 Apple Business Essential에 구성되어 있는 Mac을 추가하려는 경우, 먼저 모든 콘텐츠와 설정을 지워야 합니다. 시작하기 전에 iPhone용 Apple Configurator를 구성했는지 확인하십시오.
중요사항: 사용자의 모든 데이터가 지워집니다. 데이터가 지워지기 때문에 데이터를 최신으로 백업하는 것이 좋습니다.
iPhone에서 Apple Configurator
 를 실행하십시오.
를 실행하십시오.휴대용 Mac을 추가하는 경우, Mac을 전원에 연결하여 할당 절차를 진행하는 중에 기기가 잠자기 모드로 들어가지 않도록 하십시오.
Mac에서 이더넷을 사용하여 인터넷에 연결한 경우 필요한 모든 케이블 및 어댑터를 연결하십시오.
다음 중 하나를 수행하십시오.
Mac에 macOS 13 이상이 설치된 경우: Apple 메뉴
 > 시스템 설정을 선택하고 사이드바에서 일반
> 시스템 설정을 선택하고 사이드바에서 일반 을 클릭하여 전송 또는 재설정을 클릭한 다음, 오른쪽에 있는 ‘모든 콘텐츠 및 설정 지우기’를 클릭하십시오.
을 클릭하여 전송 또는 재설정을 클릭한 다음, 오른쪽에 있는 ‘모든 콘텐츠 및 설정 지우기’를 클릭하십시오.Mac에 macOS 12 또는 이전 버전이 설치된 경우: Apple 메뉴
 > 시스템 환경설정을 선택한 다음, 메뉴 막대에서 시스템 환경설정 > 모든 콘텐츠 및 설정 지우기를 선택하십시오.
> 시스템 환경설정을 선택한 다음, 메뉴 막대에서 시스템 환경설정 > 모든 콘텐츠 및 설정 지우기를 선택하십시오.
지우기 지원에서 관리자 정보를 입력하십시오.
콘텐츠 및 설정 외에 제거될 항목을 검토하십시오.
Mac에 여러 사용자 계정이 있는 경우 계정 이름 옆에 있는 화살표를 클릭하여 항목을 검토하십시오.
계속을 클릭하고 화면상의 지침을 따르십시오.
참고: macOS 버전이 수정된 경우 지우기 지원은 Mac을 지울 수 없으며 먼저 macOS를 다시 설치해야 한다는 경고를 표시합니다. 추가 정보는 macOS 지우고 다시 설치하기를 참조하십시오.
Mac이 재시동되기를 기다립니다.
설정 지원에서 언어를 선택하고 계속을 클릭한 다음, 국가 또는 지역 패널이 보이면 진행을 멈춥니다.
참고: 국가 또는 지역 패널을 지나친 경우 Mac을 재시동하십시오.
iPhone을 Mac에 가까이 가져가고 다음 중 하나를 수행하십시오.
설정 지원에서 표시되는 이미지를 스캔하십시오.
설정 지원의 왼쪽 하단 모서리에 있는 수동으로 페어링하기를 클릭한 다음, Apple Configurator에서 수동 페어링을 탭하고 표시되는 6자리 코드를 입력하십시오.
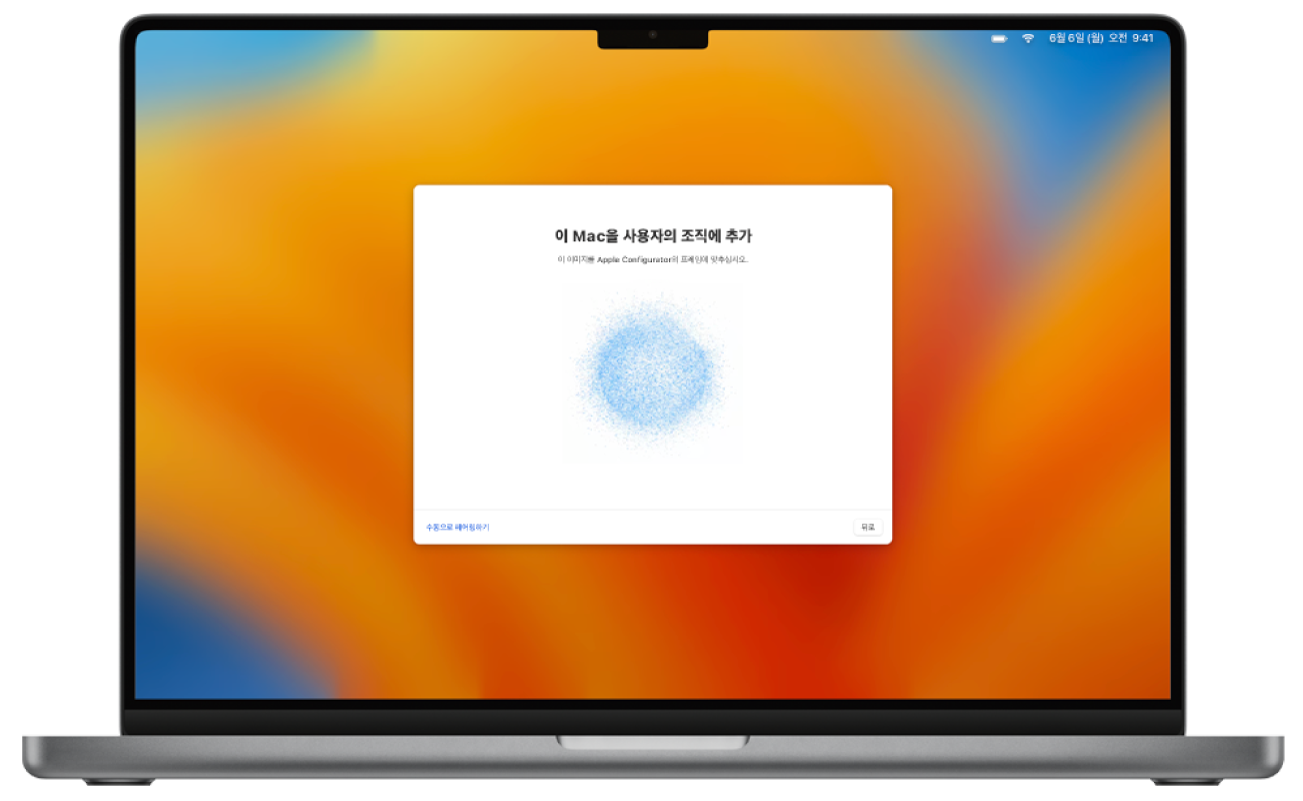
Mac의 일련번호 및 기타 정보는 Apple School Manager, Apple Business Manager 또는 Apple Business Essential에 업로드됩니다.
절차가 완료될 때까지 기다린 다음, 시스템 종료를 클릭하여 Mac을 끄십시오.
중요사항: Mac을 추가했을 때 새로 추가된 기기를 MDM 서버에 자동으로 할당하지 않도록 선택한 경우, 기기를 MDM 서버에 할당하기 작업을 완료해야 합니다.