
Apple Configurator 2에서 Mac 펌웨어 되살리기 또는 복원하기
다음 Apple 컴퓨터에서 이 작업을 수행할 수 있습니다.
iMac Pro
iMac(2020년)
Mac mini(2018년)
Mac Pro(2019년)
MacBook Pro(13형, 2018년, Thunderbolt 3 포트 4개) 또는 이후 출시 모델
MacBook Pro(15형, 2018년) 또는 이후 출시 모델
MacBook Pro(16형, 2019년) 또는 이후 출시 모델
MacBook Air(Retina, 13형, 2018년) 또는 이후 출시 모델
펌웨어 되살리기
macOS 업그레이드 도중 정전이 되는 등의 매우 드문 상황에서 Apple T2 보안 칩이 있는 Mac이 멈출 수 있습니다. 이 경우 보안 칩의 펌웨어를 되살려야 합니다.
펌웨어 복원하기
다음과 같은 상황이 발생하는 경우 T2 칩 펌웨어를 복원하고 내장 플래시 저장 장치를 지워야 합니다.
시동 볼륨이나 복구용 OS에서 Mac을 시동할 수 없습니다
인터넷 복구용 OS 사용에 실패했습니다
펌웨어 되살리기에 실패했습니다
Apple T2 보안 칩을 장착한 Mac Pro(2019년 출시 모델)의 내장 플래시 저장 장치를 교체했습니다
경고: Mac의 펌웨어를 복원하기 전에 데이터를 백업하십시오. Apple T2 보안 칩을 장착한 Mac의 펌웨어를 복원하면, T2 칩 및 내장 SSD 저장 장치에 있는 모든 볼륨의 펌웨어를 복원하게 됩니다. 이 과정이 완료되면 모든 SSD 볼륨의 전체 데이터는 복구할 수 없습니다.
요구 사항
이 프로세스를 수행하려면 다음 조건이 필요합니다.
최신 Apple Configurator 2 버전이 설치되고 macOS 10.14.6을 지원하며 인터넷에 연결되어 있는 Mac
모든 네트워크 트래픽을 Apple 기기에서 Apple 네트워크 17.0.0.0/8로 허용하려면 웹 프록시 또는 방화벽 포트를 구성해야 할 수 있습니다. Apple 제품에 사용되는 포트에 대한 추가 정보를 보려면, Apple 지원 문서 기업용 네트워크에서 Apple 제품 사용하기를 참조하십시오.
Apple에서 판매하는 것과 마찬가지로 지원되는 USB-C-USB-C 충전 케이블(일부 국가 또는 지역에서는 사용 불가)
지원되는 USB-A-USB-C 케이블
USB-C 케이블이 전원 및 데이터를 지원해야 합니다. Thunderbolt 3 케이블은 지원되지 않습니다.
Apple Configurator 2로 Mac 설정하기
다음을 확인하십시오.
macOS 10.14.6 이상 버전을 지원하는 모든 Mac에 최신 Apple Configurator 2 버전이 설치되어 있습니다.
Mac이 전원에 연결되어 있는지 확인합니다
인터넷에 연결할 수 있는지 확인합니다
필요한 경우 macOS 10.14 및 이전 버전에서 iTunes를 종료하고 Apple Configurator 2
 를 실행한 다음, USB 또는 Thunderbolt 케이블을 필요한 어댑터와 함께 연결하십시오.
를 실행한 다음, USB 또는 Thunderbolt 케이블을 필요한 어댑터와 함께 연결하십시오.
펌웨어 되살리기 작업을 위해 iMac Pro 또는 iMac(2020년 출시 모델) 준비하기
iMac Pro 또는 iMac을 전원에서 연결 해제하십시오.
케이블을 이더넷 포트에 가장 가까운 Thunderbolt 포트에 연결하십시오.


전원 버튼을 누른 상태로 iMac Pro 또는 iMac을 전원에 연결하고 계속해서 전원 버튼을 약 3초간 누르십시오.
참고: iMac Pro 또는 iMac 화면에는 어떠한 활동도 표시되지 않습니다.
펌웨어 되살리기 작업을 위해 Mac mini 준비하기
프로세스가 언제 완료되는지 확인 가능하도록 모니터를 연결하십시오.
Mac mini를 전원에서 연결 해제하십시오.
케이블을 HDMI 포트에 가장 가까운 Thunderbolt 포트에 연결하십시오.

전원 버튼을 누른 상태로 Mac mini를 전원에 연결하고 계속해서 전원 버튼을 약 3초간 누르십시오.
참고: Mac mini 화면에는 어떠한 활동도 표시되지 않습니다.
펌웨어 되살리기 작업을 위해 Apple 휴대용 컴퓨터 준비하기
깨우기/잠자기 버튼을 약 5초 동안 눌러서 Apple 휴대용 컴퓨터를 시스템 종료하십시오.
케이블을 Apple 휴대용 컴퓨터의 왼쪽에 있는 전면 Thunderbolt 포트에 연결하십시오.
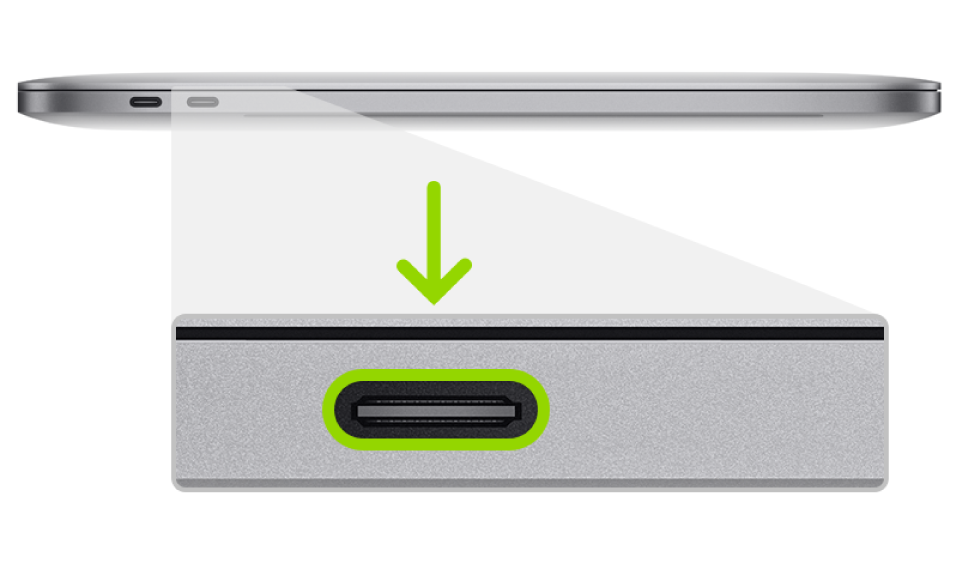
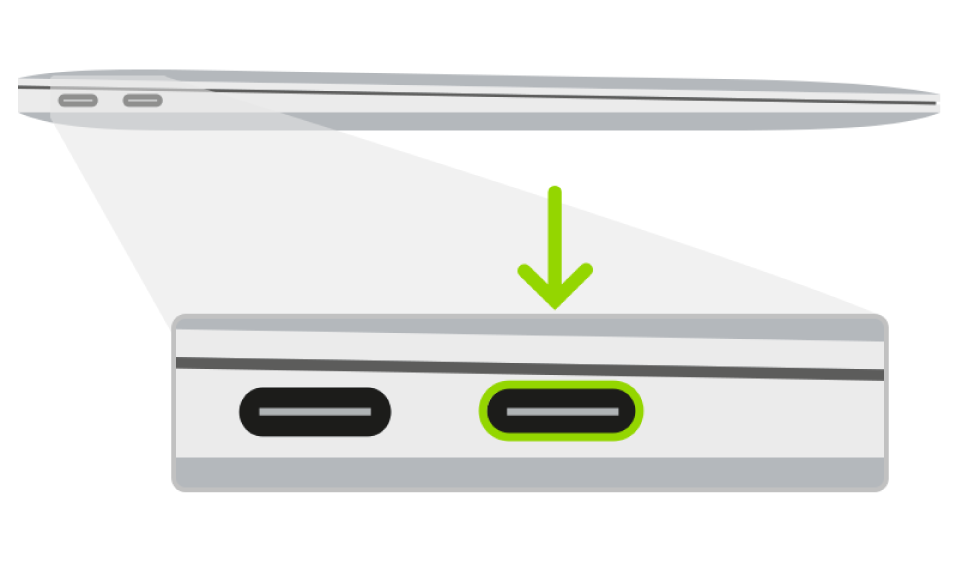
전원 버튼을 누른 상태로 다음 키 3개를 모두 약 3초 동안 동시에 누르십시오.
오른쪽 Shift 키
왼쪽 Option 키
왼쪽 Control 키
참고: Apple 휴대용 컴퓨터 화면에는 어떠한 활동도 표시되지 않습니다.
펌웨어 되살리기 작업을 위해 Mac Pro 준비하기
4초 이내에 표시등이 황색으로 변하면서 다음과 같이 깜박일 경우, Mac Pro의 펌웨어를 되살려야 합니다. 표시등이 짧게 3번, 길게 3번, 다시 짧게 3번 깜박일 경우입니다. 추가 정보를 보려면 Apple 지원 문서 Mac Pro의 상태 표시등 동작을 참조하십시오.
프로세스가 언제 완료되는지 확인 가능하도록 모니터를 연결하십시오.
Mac Pro에서 전원 연결을 해제하고 다음 중 하나를 수행하십시오.
데스크탑형 Mac Pro의 경우, 케이블을 전원 버튼에서 가장 멀리 떨어진 Thunderbolt 포트에 연결하십시오.
랙 마운트형 Mac Pro의 경우, 케이블을 전원 버튼에서 가장 가까운 Thunderbolt 포트에 연결하십시오.
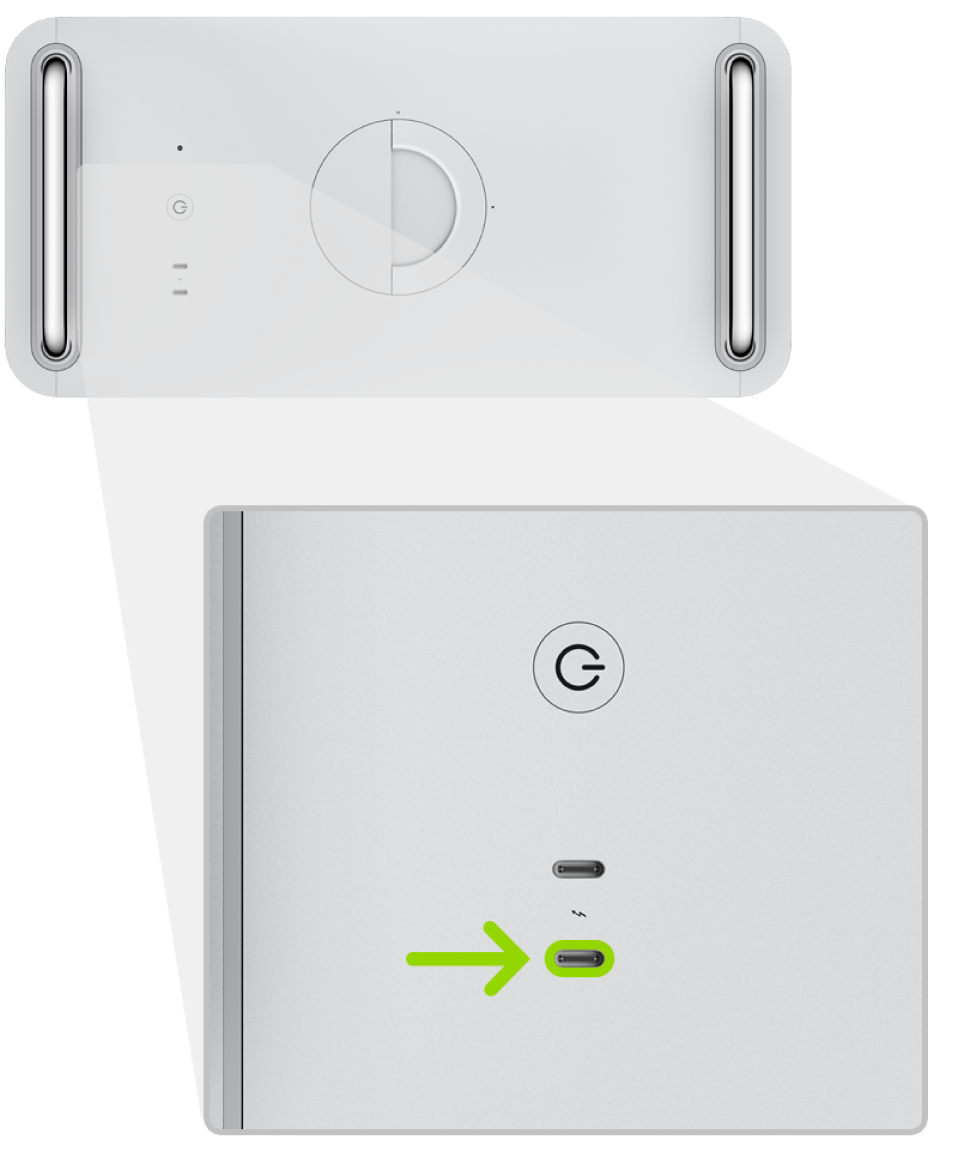
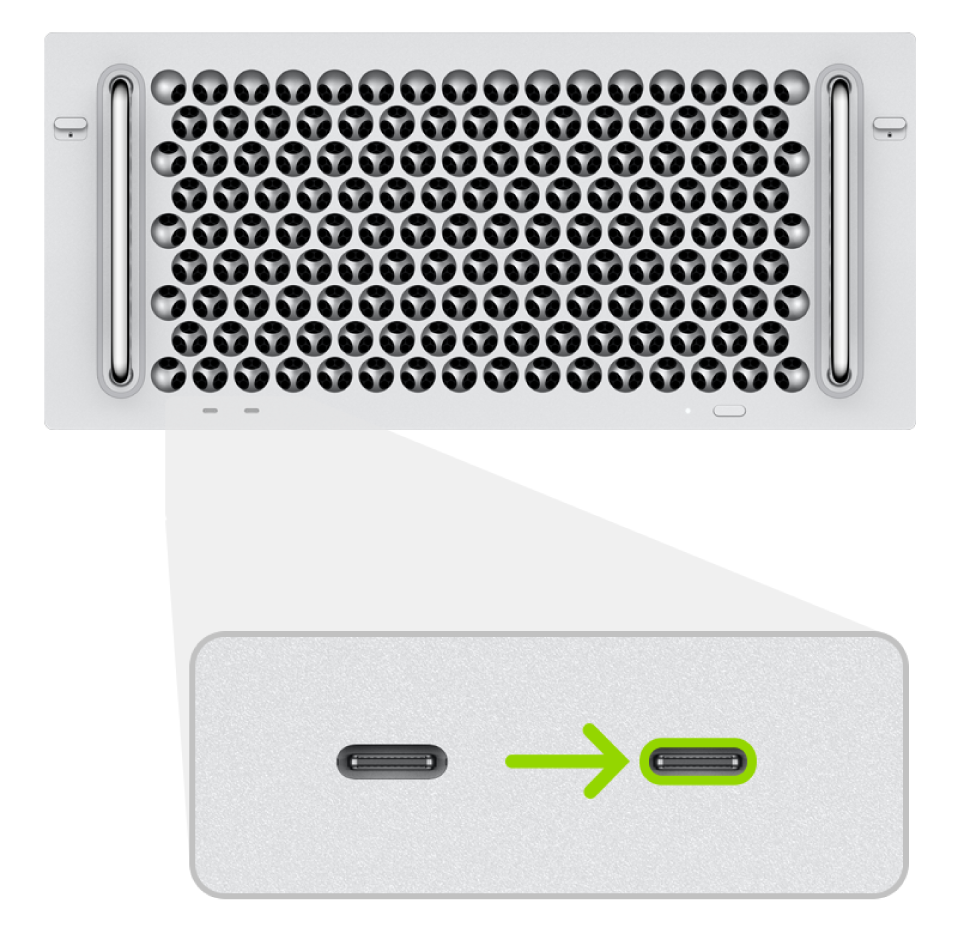
전원 버튼을 누른 상태로 Mac Pro를 전원에 연결하고 계속해서 전원 버튼을 약 3초간 누르십시오.
참고: Mac Pro 화면에는 어떠한 활동도 표시되지 않습니다.
Apple T2 보안 칩의 펌웨어 되살리기
Apple Configurator 2
 기기 윈도우에서 칩 펌웨어를 되살리기 하려는 Mac을 선택하십시오.
기기 윈도우에서 칩 펌웨어를 되살리기 하려는 Mac을 선택하십시오.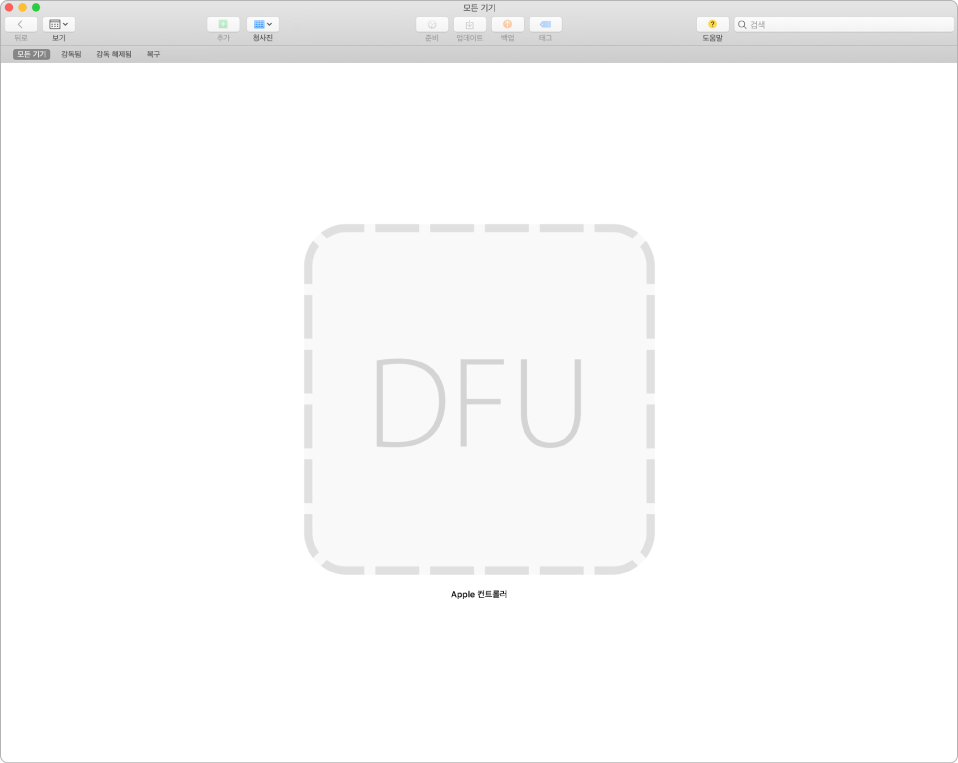
동작 > 고급 > 기기 되살리기를 선택한 다음 되살리기를 클릭하십시오.
참고: 이 작업 중에 두 Mac 중 하나라도 전원이 끊기는 경우 되살리기 작업을 다시 시작하십시오.
작업이 완료될 때까지 대기하십시오. 이 작업 중에 Apple 로고가 나타났다 사라집니다.
작업이 완료되면 Mac이 재시동됩니다.
중요사항: Apple T2 보안 칩의 펌웨어 되살리기 작업을 수행할 때 Apple Configurator 2가 알림을 보내지 않을 수 있으므로 프로세스가 성공적으로 완료되었는지 확인해야 합니다.
필요한 경우 macOS 복구를 사용하여 macOS를 다시 설치하십시오.
Apple 지원 문서 macOS 복구에서 macOS를 다시 설치하는 방법을 참조하십시오.
Apple Configurator 2를 종료하고 모든 어댑터와 케이블을 연결 해제하십시오.
Apple T2 보안 칩 펌웨어 복원 및 Mac의 내장 플래시 저장 장치 지우기
Apple Configurator 2
 기기 윈도우에서 복원할 Mac을 선택하십시오.
기기 윈도우에서 복원할 Mac을 선택하십시오.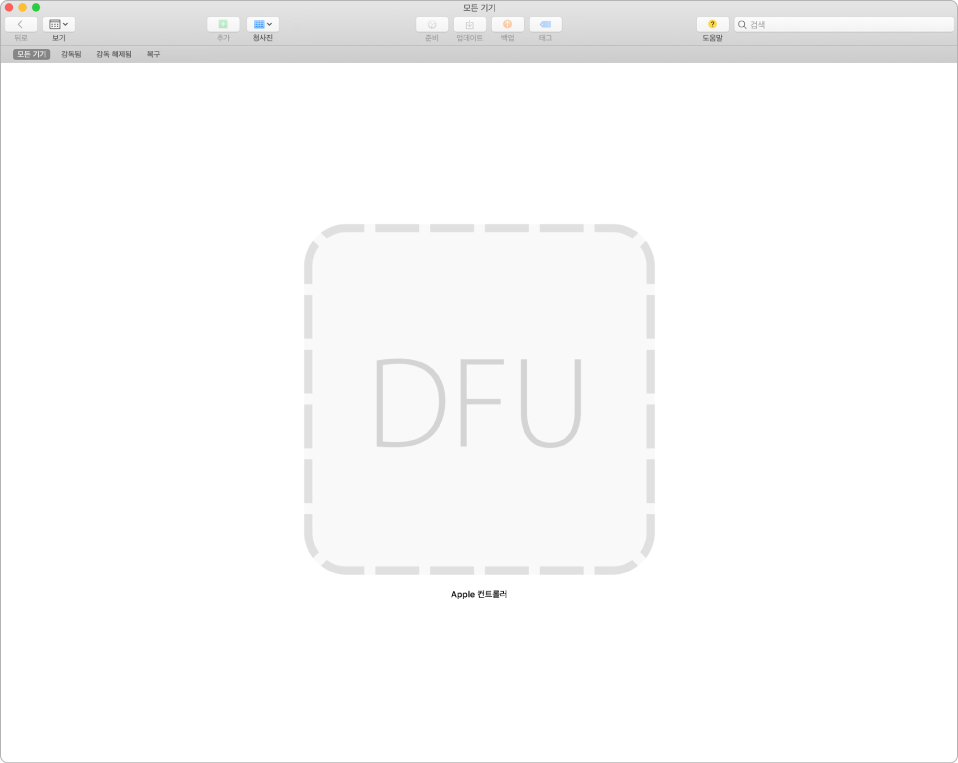
동작 > 복원을 선택한 다음 복원을 클릭하십시오.
참고: 이 작업 중에 두 Mac 중 하나라도 전원이 끊기는 경우 복원 작업을 다시 시작하십시오.
작업이 완료될 때까지 대기하십시오. 이 작업 중에 Apple 로고가 나타났다 사라집니다.
작업이 완료되면 Mac이 재시동됩니다.
중요사항: Mac을 복원할 때, Apple Configurator 2가 알림을 보내지 않을 수도 있으므로 작업이 성공적으로 완료되었는지 확인해야 합니다.
작업이 성공적으로 완료된 경우, 화면에 깜박이는 폴더가 보입니다. macOS 복구를 사용하여 macOS를 다시 설치하십시오.
Apple 지원 문서 macOS 복구에서 macOS를 다시 설치하는 방법을 참조하십시오.
Apple Configurator 2를 종료하고 모든 어댑터와 케이블을 연결 해제하십시오.