
음성 명령으로 Mac과 상호작용하기
Mac의 ‘음성 명령’을 켜고 나서 명령을 말하여 데스크탑과 앱을 탐색하고, 화면상의 항목과 상호작용하고, 텍스트를 받아쓰게 하거나 편집하는 등의 작업을 수행할 수 있습니다.
참고: ‘음성 명령’이 켜져 있으면 음성 명령을 사용해 텍스트를 받아쓰게 할 수 있습니다. 표준 macOS 받아쓰기 기능은 지원되지 않습니다. Mac을 음성으로 제어하지 않으면서 받아쓰기를 사용하여 텍스트를 입력하고 싶다면 메시지 및 문서 받아쓰기를 참조하십시오.
명령 사용 시작하기
Mac에서 ‘음성 명령’을 사용하려면 명령을 말하면 됩니다.
![]() 음성 명령: 예를 들어 “Mail 열어”, “아래로 스크롤” 또는 “완료 클릭”이라고 말하십시오.
음성 명령: 예를 들어 “Mail 열어”, “아래로 스크롤” 또는 “완료 클릭”이라고 말하십시오.
명령어를 연달아 말하는 경우(예: “위로 스크롤”, “커서 5픽셀 오른쪽으로 이동”, “확인 클릭”), 명령 사이에 0.5초가량 일시 정지하십시오.
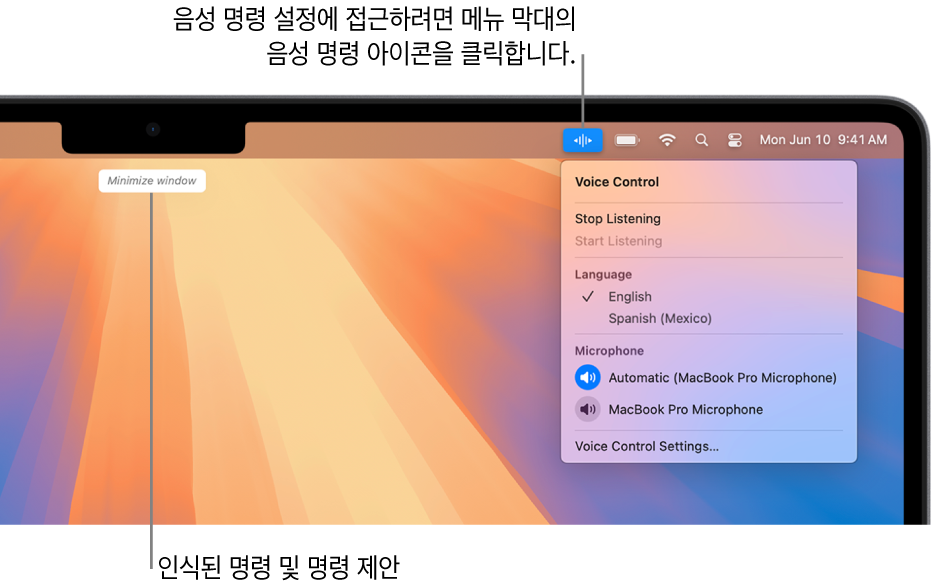
팁: 대화식 음성 명령 튜토리얼로 음성 명령에 익숙해지고 주요한 명령을 연습할 수 있습니다. Apple 메뉴![]() > 시스템 설정을 선택하고 사이드바에서 손쉬운 사용
> 시스템 설정을 선택하고 사이드바에서 손쉬운 사용![]() 을 클릭한 다음, 음성 명령을 클릭하고(아래로 스크롤해야 할 수 있음) 튜토리얼 열기를 클릭하십시오.
을 클릭한 다음, 음성 명령을 클릭하고(아래로 스크롤해야 할 수 있음) 튜토리얼 열기를 클릭하십시오.
음성 명령 일시 정지 또는 재개하기
사용자가 하는 말이 명령이나 받아쓰기용으로 인식되지 않도록 하려는 경우 음성 명령을 일시 정지할 수 있습니다. ‘음성 명령’ 기능이 명령이나 받아쓰게 할 내용을 다시 인식하게 하려면 ‘음성 명령’을 재개하십시오.
![]() 음성 명령: “듣기 중단해” 또는 “듣기 시작해”라고 말하십시오.
음성 명령: “듣기 중단해” 또는 “듣기 시작해”라고 말하십시오.
사용할 수 있는 명령 보기
지원되는 명령 목록을 표시할 수 있습니다. 나열된 명령은 작업 중인 앱이나 하고 있는 작업에 따라 달라집니다. 예를 들어, 문서를 작성할 때 텍스트 포맷 명령이 나타납니다.
![]() 음성 명령: “명령 보기”라고 말하십시오.
음성 명령: “명령 보기”라고 말하십시오.
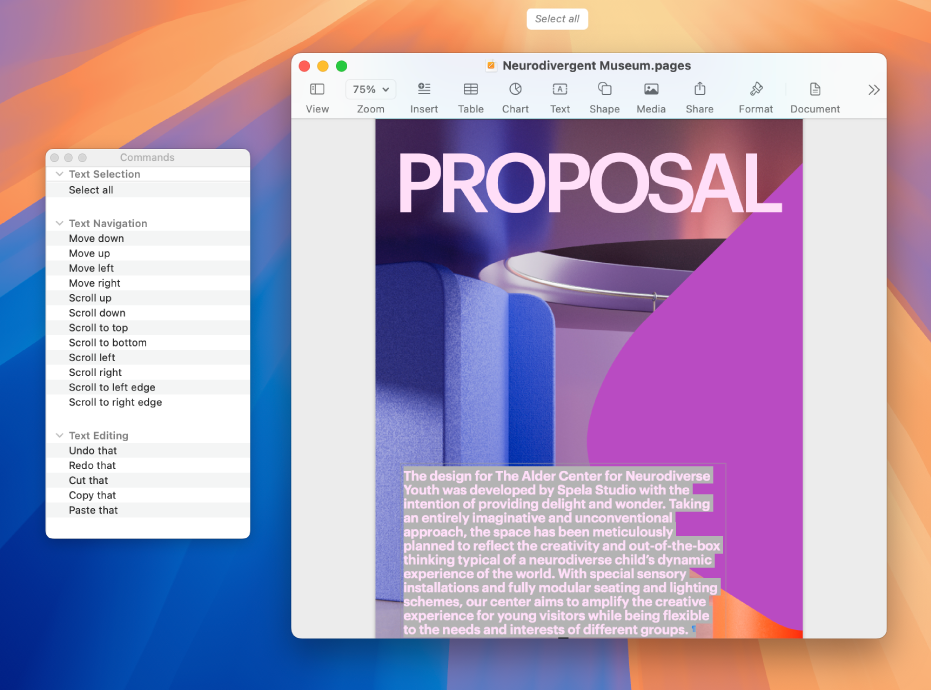
지원되는 명령의 전체 목록을 탐색하고, 명령을 사용하는 방법의 예시를 확인하려면, Apple 메뉴![]() > 시스템 설정을 선택하고, 사이드바에서 손쉬운 사용
> 시스템 설정을 선택하고, 사이드바에서 손쉬운 사용![]() 을 클릭하고 오른쪽에 있는 음성 명령을 클릭한 다음, 명령을 클릭하십시오. (아래로 스크롤해야 할 수 있습니다.)
을 클릭하고 오른쪽에 있는 음성 명령을 클릭한 다음, 명령을 클릭하십시오. (아래로 스크롤해야 할 수 있습니다.)
화면상 항목 레이블 정하기
어떤 대상을 어떻게 부를지 모르는 경우 화면상에서 각각의 항목 옆에 있는 이름이나 숫자를 표시하십시오. 그런 다음 해당 항목의 이름이나 번호를 사용해 상호작용할 수 있습니다.
![]() 음성 명령: “이름 보기” 또는 “숫자 보기”라고 말하십시오.
음성 명령: “이름 보기” 또는 “숫자 보기”라고 말하십시오.
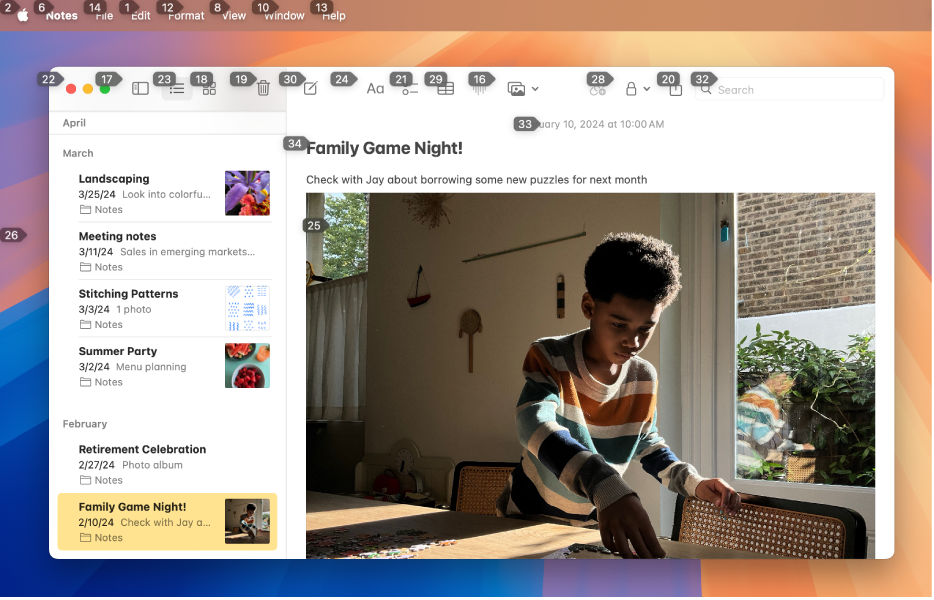
어떤 항목과 상호작용하려면 해당 이름이나 숫자를 말하거나, 해당 이름이나 숫자에 “클릭”과 같은 명령을 이어서 말하십시오.
오버레이를 끄려면 “이름 숨기기” 또는 “숫자 숨기기”라고 말하십시오.
화면에 번호가 매겨진 격자 표시하기
격자를 겹쳐놓으면 화면의 특정 영역과 더욱 쉽게 상호작용할 수 있습니다.
![]() 음성 명령: “격자 보기”라고 말하십시오. 활성화된 윈도우에만 격자를 표시하려면 “윈도우 격자 보기”라고 말하십시오.
음성 명령: “격자 보기”라고 말하십시오. 활성화된 윈도우에만 격자를 표시하려면 “윈도우 격자 보기”라고 말하십시오.
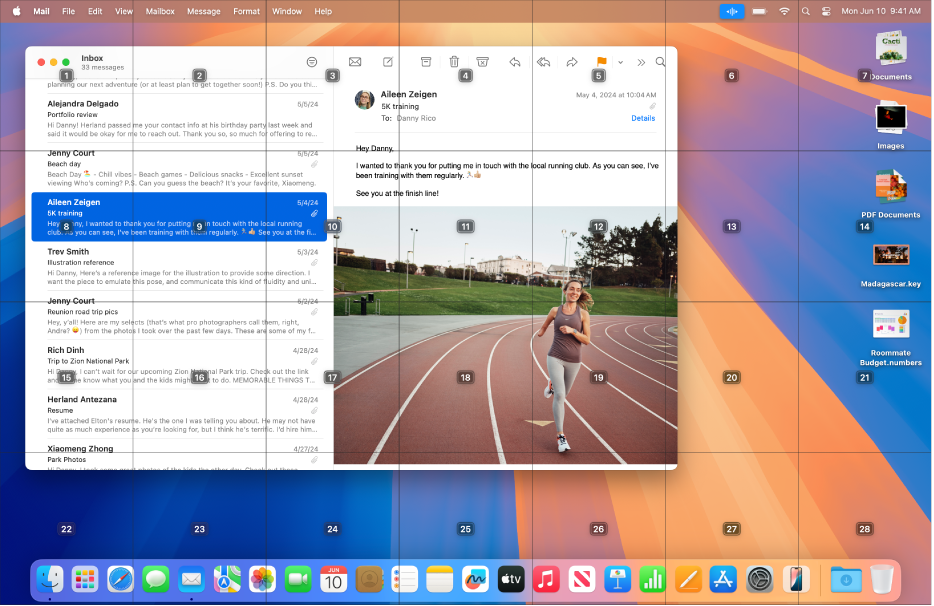
격자의 위치와 상호작용하기: 상호 작용하려는 위치에 번호가 지정되어 있는 경우 해당 격자 번호를 말한 다음 명령(예: “클릭”)을 말하십시오. 사용자가 명령을 말하고 나면 격자는 사라집니다.
격자의 하위 영역 보기: 위치를 더욱 구체화하려면 격자 번호를 말하여 해당 영역의 격자를 더 자세히 표시하십시오.
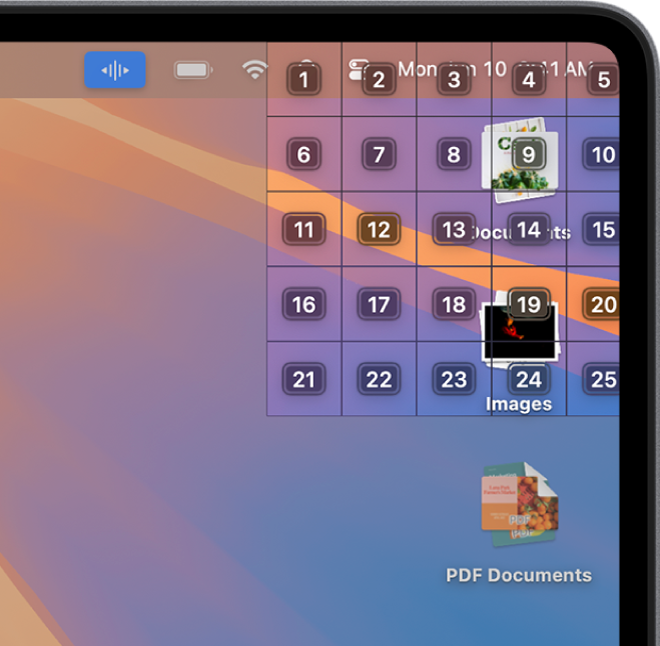
하위 단계로는 여러 차례 들어갈 수 있습니다. 더 깊은 하위 단계로 들어갈 수 없는 경우 번호가 더 이상 액자에 들어 있지 않으며 번호를 말하면 클릭 명령이 대신 실행됩니다.
팁: 항목 이름, 번호 또는 번호가 매겨진 격자가 표시된 경우, 이름이나 항목 번호 및 드롭 위치를 사용하여 항목을 드래그 앤 드롭할 수 있습니다. “<항목 이름 또는 번호>를 <위치 이름 또는 번호>로 드래그”라고 말하십시오.
오버레이를 끄려면 “격자 숨기기”라고 말하십시오.
텍스트 입력하기
텍스트 입력 영역에서 작업할 때 (받아쓰기 모드를 사용하여) 단어를 하나씩 받아쓰게 하거나 (철자 말하기 모드를 사용하여) 문자를 하나씩 받아쓰게 할 수 있습니다. 음성 명령이 텍스트로 잘못 입력되지 않게 하려면 (명령 모드를 사용하여) 음성 명령이 명령에만 응답하도록 하십시오.
텍스트 입력 영역에서 화면상의 항목에 번호로 레이블을 지정하면, 각 텍스트의 줄 옆에 번호가 표시됩니다. 텍스트의 한 줄 또는 다른 섹션을 선택하면 선택 부분에서 각 단어에 번호가 표시됩니다. 한 단어를 선택하면 해당 단어의 문자마다 번호가 표시됩니다. 텍스트 항목(예: 한 줄 또는 한 단어)과 상호작용하려면 “삭제” 또는 “대문자”와 같은 명령을 말하고 항목의 번호를 이어서 말하십시오.
옵션 | 설명 |
|---|---|
| 한 단어씩 받아씁니다. 음성 명령이 아닌 단어를 말하면 해당 단어는 텍스트로 입력됩니다. 받아쓰기 모드는 기본적으로 켜져 있습니다. |
| 한 문자씩 받아씁니다. 철자 말하기 모드는 암호, 웹 주소 또는 받아쓰기 모드에서 단어로 인식되지 않을 문자를 연속으로 입력해야 할 때 유용합니다. 철자 말하기 모드가 켜지면 글자를 입력할 때 정확성을 위해서 글자의 음성 기호 알파벳 코드 단어(예: ‘abc’를 입력하려고 “Alfa Bravo Charlie”라고 말함)를 사용할 수 있습니다. 참고: 철자 말하기 모드는 일부 음성 명령 언어에서만 사용할 수 있습니다. |
| 음성 명령은 명령에만 응답합니다. 명령이 아닌 단어와 문자는 무시되어 텍스트로 입력되지 않습니다. 명령 모드는 여러 가지 명령을 말해야 할 때, 명령이 텍스트 입력 영역에 입력되는 것을 원하지 않을 때 유용합니다. 명령 모드가 켜지면 |
텍스트 작업용 명령은 받아쓰기 모드와 철자 말하기 모드에서도 사용할 수 있습니다. 예를 들어, 받아쓰기 모드에서 텍스틀 편집하는 동안 “Replace cat with dog”라고 말할 수 있습니다. 한편 철자 말하기 모드에서 같은 작업 수행 시 “Replace Charlie Alfa Tango with Delta Oscar Golf”라고 말할 수 있습니다.
팁: Mac에서 사용할 수 있는 받아쓰기 명령과 텍스트 편집 명령 목록을 볼 수 있습니다. Apple 메뉴![]() > 시스템 설정을 선택하고 사이드바에서 손쉬운 사용
> 시스템 설정을 선택하고 사이드바에서 손쉬운 사용![]() 을 클릭한 다음, 음성 명령을 클릭하고(아래로 스크롤해야 할 수 있음) 명령을 클릭하십시오. 입력할 수 있는 문자 목록 및 해당 문자를 입력하기 위해 하는 말의 목록을 보려면 ‘받아쓰기 모드’ 또는 ‘철자 말하기 모드’ 명령을 클릭하십시오.
을 클릭한 다음, 음성 명령을 클릭하고(아래로 스크롤해야 할 수 있음) 명령을 클릭하십시오. 입력할 수 있는 문자 목록 및 해당 문자를 입력하기 위해 하는 말의 목록을 보려면 ‘받아쓰기 모드’ 또는 ‘철자 말하기 모드’ 명령을 클릭하십시오.
VoiceOver와 함께 음성 명령 사용하기
Mac에서 VoiceOver와 함께 ‘음성 명령’을 사용하려면 명령을 말하면 됩니다.
![]() 음성 명령: 예를 들어 “VoiceOver 로터”, “VoiceOver 모두 읽기” 또는 “VoiceOver 첫 번째 항목 선택”이라고 말하십시오.
음성 명령: 예를 들어 “VoiceOver 로터”, “VoiceOver 모두 읽기” 또는 “VoiceOver 첫 번째 항목 선택”이라고 말하십시오.
VoiceOver로 사용할 수 있는 음성 명령 목록을 보려면 Apple 메뉴![]() > 시스템 설정을 선택하고 사이드바에서 손쉬운 사용
> 시스템 설정을 선택하고 사이드바에서 손쉬운 사용![]() 을 클릭한 다음, 오른쪽에 있는 음성 명령을 클릭하십시오. (아래로 스크롤해야 할 수 있습니다.) 명령을 클릭한 다음 손쉬운 사용 명령 세트로 스크롤하십시오.
을 클릭한 다음, 오른쪽에 있는 음성 명령을 클릭하십시오. (아래로 스크롤해야 할 수 있습니다.) 명령을 클릭한 다음 손쉬운 사용 명령 세트로 스크롤하십시오.
팁: VoiceOver와 함께 음성 명령을 사용하는 경우, 음성 명령 기능이 사용자의 말소리를 집중적으로 포착할 수 있도록 헤드폰을 사용하십시오.