iPhone에서 다른 기기로 문자 메시지 전달하기
iPhone의 문자 메시지 전달 기능을 사용하면 iPhone에서 보내고 받는 SMS, MMS 또는 RCS 메시지가 Mac, iPad 및 Apple Vision Pro에도 표시되므로 원하는 기기에서 대화를 계속 이어갈 수 있습니다.
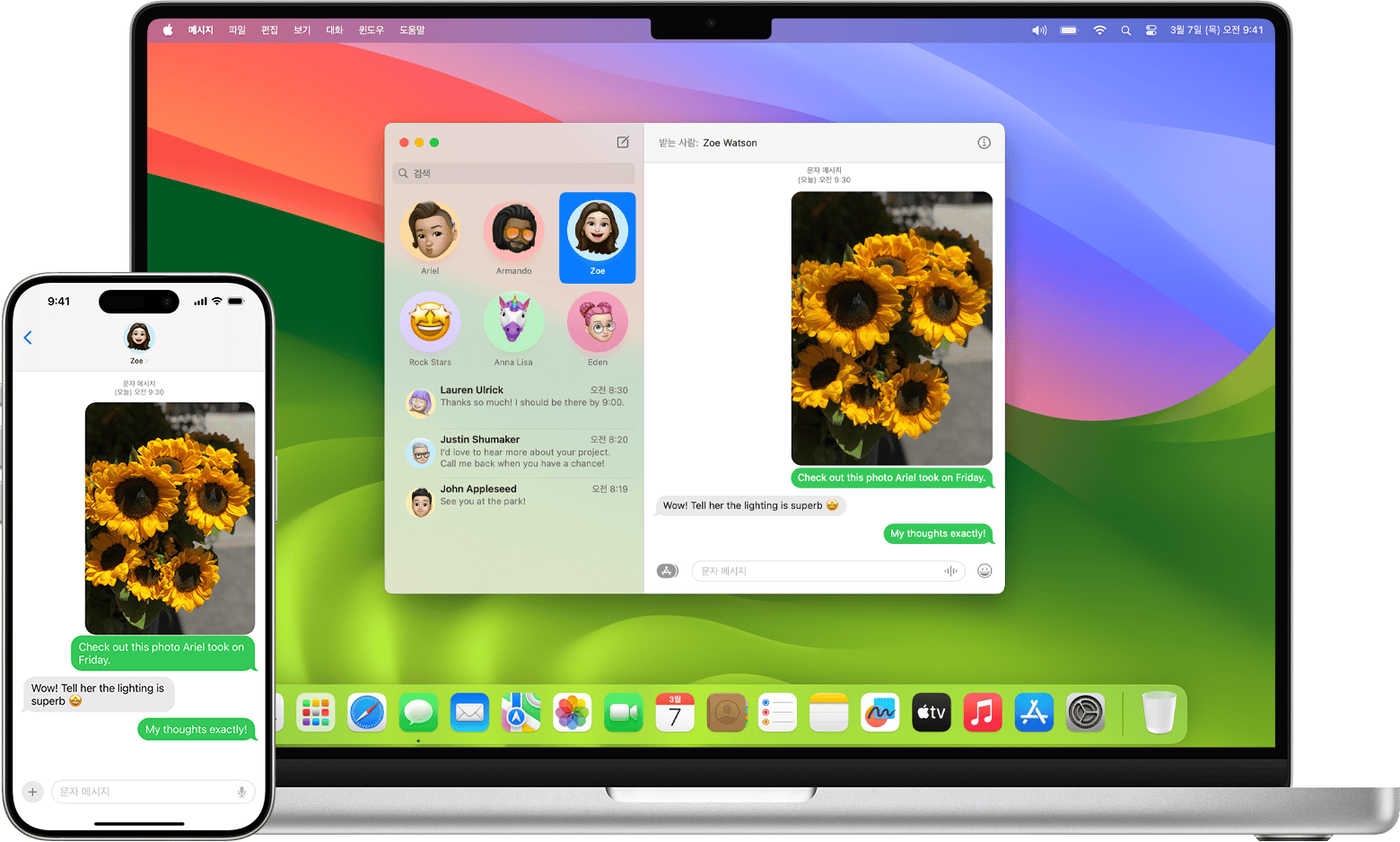
자동으로 메시지 전달하기
각 기기에 iPhone과 동일한 Apple 계정으로 로그인되어 있는지 확인합니다.
iPhone의 전원이 켜져 있고 Wi-Fi 또는 셀룰러 네트워크에 연결되어 있는지 확인합니다.
아래에 설명된 대로 'iCloud에 메시지 보관' 또는 '문자 메시지 전달'을 설정합니다.
iCloud에 메시지 보관 설정하기
기기에서 'iCloud에 메시지 보관'을 설정하면 새 기기를 설정한 경우에도 전체 메시지 기록이 해당 기기에서 최신 상태로 유지됩니다. 여기에는 SMS, MMS, RCS 또는 iMessage로 보내거나 받는 메시지가 포함됩니다. 문자 메시지 전달 기능은 'iCloud에 메시지 보관'에 내장되어 있기 때문에 별도로 설정할 필요가 없습니다.
또는 문자 메시지 전달 기능을 별도로 설정하기
'iCloud에 메시지 보관'을 사용하지 않거나 메시지가 제대로 전달되지 않는 경우 다음을 수행합니다.
iPhone에서 설정 > 앱 > 메시지로 이동합니다.
'문자 메시지 전달'을 탭합니다. ('문자 메시지 전달'이 표시되지 않으면 iMessage를 껐다가 다시 켠 다음, '발신 및 수신'을 탭하고 다시 로그인합니다.)
이 iPhone에서 메시지를 보내고 받을 수 있도록 허용할 각 기기를 탭하여 켭니다.
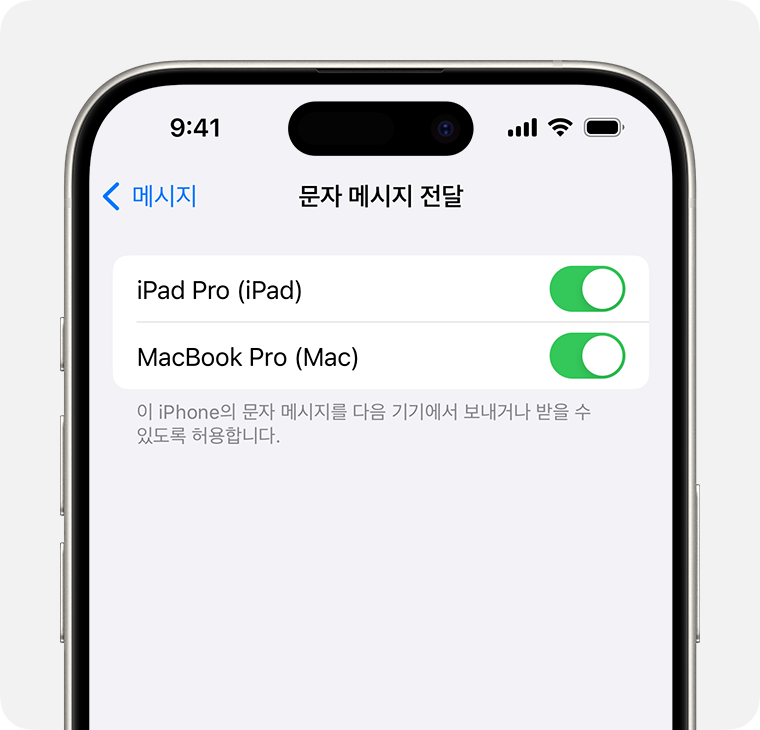
Apple 계정의 이중 인증을 사용하지 않는 기기를 선택하는 경우 확인 코드가 각각 다른 기기에 표시됩니다. iPhone에 이 확인 코드를 입력합니다.
문자 메시지 전달 설정에서 하나 이상의 다른 기기가 표시되지 않는 경우 다음을 수행합니다.
iPad: 설정 > 앱 > 메시지로 이동하여 iMessage가 켜져 있는지 확인합니다. '발신 및 수신'을 탭한 다음, 이 화면 하단에 표시된 Apple 계정이 iPhone의 Apple 계정과 동일한지 확인합니다. 동일하지 않은 경우 탭하여 로그아웃한 다음 올바른 Apple 계정으로 로그인합니다.
Mac: 메시지 앱을 엽니다. 메뉴 막대에서 메시지 > 설정(또는 환경설정)을 선택합니다. 'iMessage'를 클릭하고 이 윈도우에 표시된 Apple 계정이 iPhone의 Apple 계정과 동일한지 확인합니다. 동일하지 않은 경우 '로그아웃'을 클릭한 다음 올바른 Apple 계정으로 로그인합니다.
Apple Vision Pro: 설정 > 앱 > 메시지로 이동하여 iMessage가 켜져 있는지 확인합니다. '발신 및 수신'을 탭한 다음, 이 화면 하단에 표시된 Apple 계정이 iPhone의 Apple 계정과 동일한지 확인합니다. 동일하지 않은 경우 탭하여 로그아웃한 다음 올바른 Apple 계정으로 로그인합니다.
수동으로 메시지 전달하기
'iCloud에 메시지 보관' 또는 '문자 메시지 전달'이 켜져 있는지 여부와 관계없이 선택한 메시지를 다른 기기에 수동으로 전달할 수 있습니다.
