Mac에서 Spotlight 인덱스 재구성하기
Mac을 검색할 때 예기치 않은 결과가 검색되는 경우 Spotlight 인덱스를 재구성하는 것이 도움이 될 수 있습니다.
Spotlight 인덱스를 재구성하기 전에
Spotlight가 예기치 않은 결과를 반환하는 경우에 대한 단계를 따릅니다.
문제가 Mail 앱에만 영향을 미치는 경우 Mail에서 이메일 메시지를 찾을 수 없는 경우 수행할 작업에 대해 알아봅니다.
Spotlight 인덱스 재구성하기
디스크 또는 폴더의 Spotlight 인덱스 재구성하려면 다음과 같이 사용 중인 macOS 버전에 따라 해당 항목의 Spotlight 인덱스 기능을 껐다가 다시 켭니다.
macOS Ventura 13 및 이후 버전
Apple 메뉴() > 시스템 설정을 선택합니다.
사이드바에서 'Spotlight'(또는 'Siri 및 Spotlight')를 클릭합니다.
오른쪽 영역을 아래로 스크롤한 후 '검색 개인정보 보호'(또는 'Spotlight 개인정보 보호') 버튼을 클릭합니다.
인덱스를 다시 구성하려는 디스크(예: Macintosh HD) 또는 폴더를 Spotlight를 통한 검색이 차단된 위치의 목록으로 드래그합니다. 또는 추가(+) 버튼을 클릭하고 추가할 디스크 또는 폴더를 선택합니다.*

몇 초간 기다린 후 동일한 위치의 목록에서 방금 추가한 디스크 또는 폴더를 선택합니다. 그런 다음 제거(-) 버튼을 클릭하여 목록에서 제거합니다. 그러면 해당 항목이 다시 인덱싱됩니다.
'완료'를 클릭한 다음 시스템 설정을 종료합니다. Spotlight에서 디스크 또는 폴더 콘텐츠를 다시 인덱스합니다. 인덱싱되는 정보의 양에 따라 시간이 다소 걸릴 수 있습니다. 인덱싱이 진행되는 동안 Spotlight 윈도우 상단에 인덱싱 진행 상태 표시기가 나타날 수 있습니다.
이전 버전의 macOS
Apple 메뉴() > 시스템 환경설정을 선택한 다음 'Spotlight'를 클릭합니다.
'개인 정보 보호' 탭을 클릭합니다.
인덱스를 다시 구성하려는 디스크 또는 폴더를 Spotlight를 통한 검색이 차단된 위치의 목록으로 드래그합니다. 또는 추가(+) 버튼을 클릭하고 추가할 디스크 또는 폴더를 선택합니다.
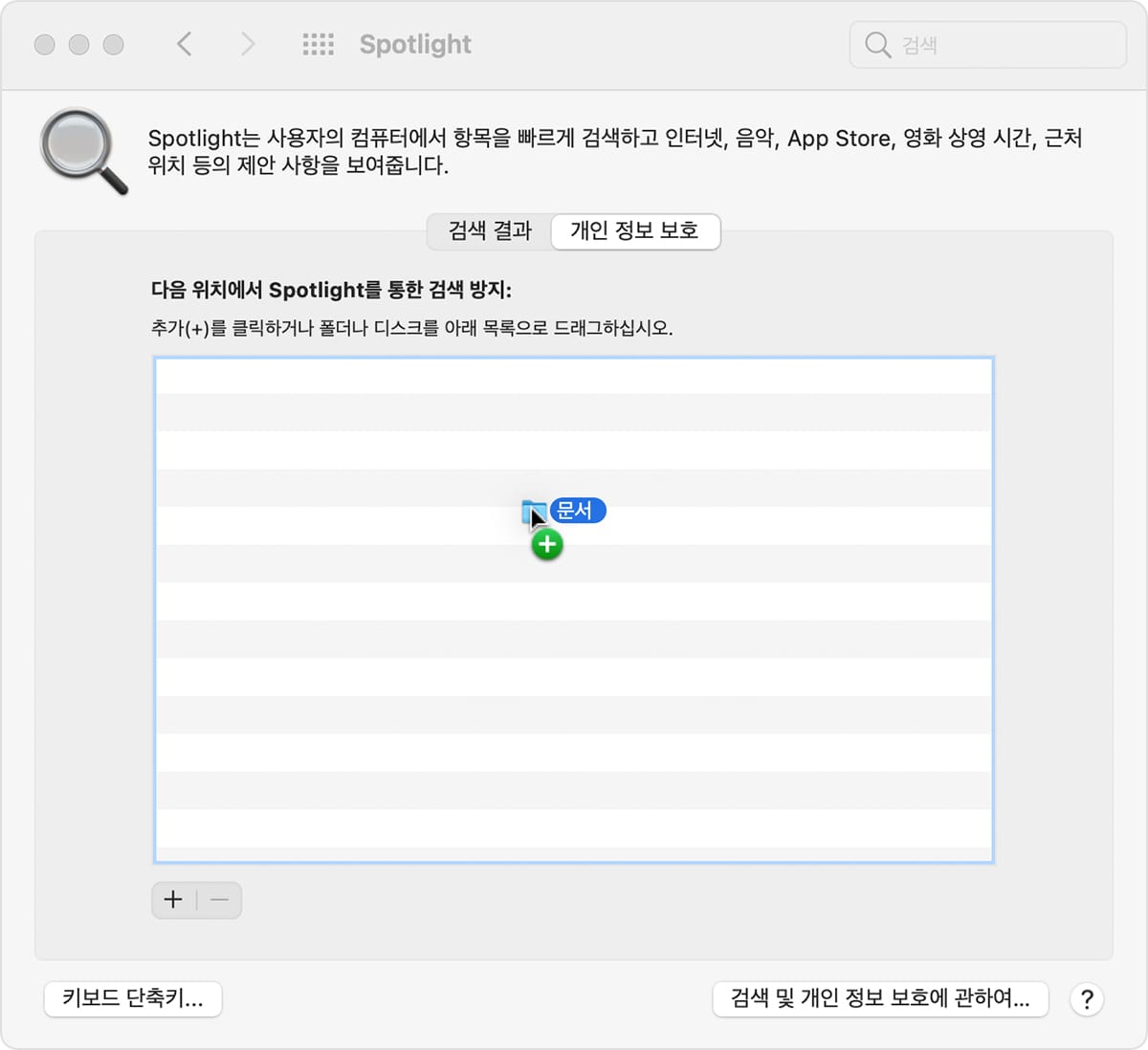
몇 초간 기다린 후 동일한 위치의 목록에서 방금 추가한 디스크 또는 폴더를 선택합니다. 그런 다음 제거(-) 버튼을 클릭하여 목록에서 제거합니다. 그러면 해당 항목이 다시 인덱싱됩니다.
'시스템 환경설정'을 종료합니다. Spotlight에서 디스크 또는 폴더 콘텐츠를 다시 인덱스합니다. 인덱싱되는 정보의 양에 따라 시간이 다소 걸릴 수 있습니다. 인덱싱이 진행되는 동안 Spotlight 윈도우 상단에 인덱싱 진행 막대가 표시될 수 있습니다.
이러한 단계를 따를 때 오류가 발생하는 경우
이러한 단계를 따를 때 '알 수 없는' 오류나 권한 관련 오류가 발생한다면 현재 사용 중인 macOS 사용자 계정에 다시 인덱싱하려는 디스크 또는 폴더의 특정 항목에 대한 소유 권한이 없는 것일 수 있습니다. 파일, 폴더 또는 디스크에 대한 권한을 변경하는 방법에 대해 알아봅니다.
추가적인 도움이 필요하십니까?
문제에 대해 자세히 설명해 주시면 해결 방법을 제안해 드리겠습니다.
