Mac용 Logic Pro에서 Drum Machine Designer 키트 생성 및 사용자화하기
Logic Pro 사운드 보관함에 있는 200개 이상의 키트 중에 선택하여 Drum Machine Designer 키트를 생성할 수 있습니다. 또는 자체 샘플을 사용할 수도 있습니다.
Drum Machine Designer 트랙을 생성한 다음 사운드를 추가하여 키트를 생성할 수 있습니다. Drum Machine Designer에서 키트의 사운드를 편집 및 가공하고, 플러그인을 추가하고, 믹서의 자체 채널 스트립에서 각 키트 피스를 개별적으로 믹싱할 수 있습니다. 사용자 설정 키트를 저장하여 다른 프로젝트에서 사용할 수 있습니다.
Drum Machine Designer로 트랙 생성하기
Drum Machine Designer를 사용하는 트랙을 생성한 다음, 원하는 다른 드럼 샘플로 개별 키트 피스를 바꾸거나, 전체 키트를 지우고 샘플을 추가하여 처음부터 시작할 수 있습니다.
Logic Pro에서 트랙 > 새로운 소프트웨어 악기 트랙을 선택합니다.
라이브러리에서 'Electronic Drum Kit'를 클릭한 다음 키트를 선택합니다.
채널 스트립 악기 슬롯에서 'DMD'를 클릭하여 Drum Machine Designer 윈도우를 엽니다.
Drum Machine Designer에서 키트의 각 사운드는 드럼 격자의 패드에 자동으로 할당되며, 각 키트 피스를 개별적으로 가공할 수 있는 믹서의 자체 채널 스트립도 갖습니다.
일렉트로닉 드러머와 같이 Drum Machine Designer를 소프트웨어 악기로 사용하는 Drummer 트랙을 생성할 때 Drum Machine Designer에 접근할 수도 있습니다.
드래그 앤 드롭하여 Drum Machine Designer 트랙 생성하기
샘플을 트랙 헤더 하단, 마지막 트랙 아래, 팝업 메뉴의 Drum Machine Designer로 드래그하여 사용자 설정 키트를 빠르게 생성할 수도 있습니다. 다음 위치에서 파일을 드래그합니다.
Finder
Logic Pro 브라우저
모든 오디오 또는 MIDI 리전
오디오 리전 내 마키 하위 선택 범위
Drum Machine Designer에 사운드 추가하기
샘플을 트랙의 트랙 헤더로 드래그하여 Drum Machine Designer 키트에 사운드를 추가할 수 있습니다. 샘플은 키트의 빈 패드에 추가됩니다. 다음과 같이 Drum Machine Designer를 열고 악기 자체에 샘플을 추가할 수도 있습니다.
Logic Pro에서 채널 스트립의 악기 슬롯에 있는 'DMD'를 클릭하여 Drum Machine Designer 윈도우를 엽니다.
빈 키트로 시작하려면 팝업 메뉴를 클릭한 다음 '모든 패드 지우기'를 선택합니다.
다음과 같은 여러 가지 방법으로 패드에 사운드를 추가할 수 있습니다.
Finder 또는 Logic Pro의 브라우저에서 WAV, AIFF 또는 MP3 파일과 같은 오디오 파일을 드래그하거나 트랙 영역에서 패드로 영역을 드래그합니다. 사운드는 원샷 재생용으로 설정되어 있으며 Drum Machine Designer 내에서 변경할 수 있습니다.
여러 오디오 파일 또는 리전을 한 번에 드래그하면 각 오디오 파일이 자체 패드에 자동으로 할당됩니다.
Logic Pro 라이브러리에서 사운드를 추가하려면 패드를 클릭하고 도구 막대에서 라이브러리 버튼을 클릭한 다음 카테고리 및 사운드를 선택합니다.
사운드를 들으려면 패드의 버튼을 클릭합니다. 뮤직 타이핑 또는 연결된 USB나 MIDI 키보드를 사용하여 해당 키를 재생할 수도 있습니다.
빈 패드에 사운드를 추가하면 해당 패드에 대해 고유한 채널 스트립이 있는 하위 트랙이 생성되어 믹서에서 개별적으로 가공할 수 있습니다. 패드의 이름을 변경하려면 패드 이름을 이중 클릭하고 새 이름을 입력합니다. 이렇게 하면 해당 채널 스트립의 패드 이름도 변경됩니다.
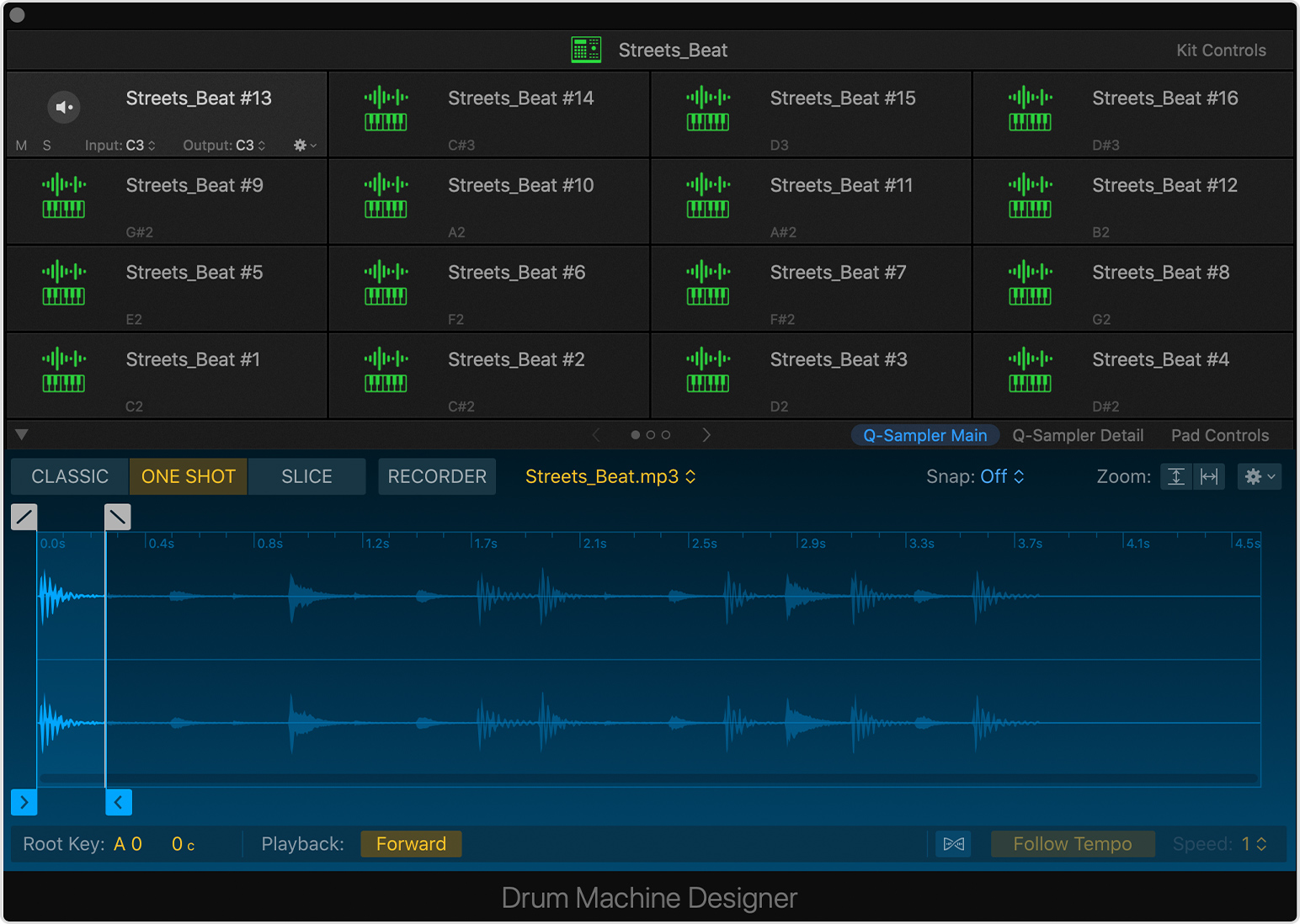
패드에 할당된 사운드 교체하기
패드에 할당된 사운드를 교체하려면 파일을 패드로 드래그합니다. 사운드는 원샷 재생용으로 설정되며, 해당 패드에 대한 패드 컨트롤에 새로운 설정이 표시되도록 업데이트됩니다.
라이브러리의 사운드로 교체하려면 패드를 클릭한 다음 라이브러리 브라우저에서 새로운 사운드를 선택합니다. 사운드를 새로운 라이브러리 사운드로 교체하는 경우 모든 효과 플러그인을 포함하여 전체 소프트웨어 악기 채널 스트립도 변경됩니다.
패드의 사운드 소스인 소프트웨어 악기를 변경할 수도 있습니다. 예를 들어, 다음과 같이 Drum Synth 또는 타사 소프트웨어 악기를 패드의 소스로 사용할 수 있습니다.
Drum Machine Designer에서 사운드를 교체하려는 패드를 클릭합니다.
필요한 경우 도구 막대에서 익스펙터 버튼을 클릭합니다. 선택한 패드의 채널 스트립이 인스펙터에서 주 Drum Machine Designer 채널 스트립의 오른쪽에 나타납니다.
선택한 패드의 채널 스트립에서 악기 슬롯을 클릭한 다음 새로운 악기와 사운드를 선택합니다.
패드에 MIDI 노트 할당하기
각 패드에는 자동으로 할당된 MIDI 입력 및 출력 노트가 있으며 포인터를 패드 위에 올려서 이를 확인할 수 있습니다. 각 패드의 MIDI 노트를 독립적으로 설정할 수도 있습니다. 예를 들어 동일한 입력 음에 여러 개의 패드를 할당하여 다양한 악기의 여러 채널 스트립으로 구성된 중복 사운드를 생성할 수 있습니다.
Logic Pro 프로젝트에서 Drum Machine Designer를 엽니다.
할당하려는 패드에서 입력 팝업 메뉴를 클릭하여 해당 패드를 트리거하는 MIDI 노트를 설정합니다.
타사 악기로 더 쉽게 작업할 수 있도록 Drum Machine Designer에서는 각 패드에 MIDI 노트 출력 메뉴도 제공합니다. 패드에서 트리거하는 악기로 이 노트를 전송하므로 사용자는 악기로 전송되는 노트를 제어할 수 있습니다. 예를 들어, 킥 드럼 사운드에 신디사이저를 사용하는 경우 낮은 피치의 노트를 보내 원하는 피치로 사운드를 재생할 수 있습니다. 패드의 출력 팝업 메뉴를 클릭하여 해당 패드가 전송하는 MIDI 노트를 설정합니다. 패드의 출력 노트에 따라 패드의 사운드가 재생되는 피치가 결정됩니다.
MIDI 학습을 사용하여 MIDI 노트를 할당할 수도 있습니다. 패드의 입력 또는 출력 팝업 메뉴를 클릭하고 '노트 학습'을 클릭한 다음 키보드의 키를 눌러 해당 MIDI 음을 할당합니다.
Drum Machine Designer에서 사운드 리샘플링하기
리샘플링을 사용하면 동일한 입력 노트를 가진 여러 패드로 구성된 중복 사운드를 하나의 패드로 압축할 수 있습니다. 현재 패드와 동일한 MIDI 입력 노트가 있는 하나의 패드 또는 모든 패드에 할당된 샘플을 리샘플링할 수 있습니다. 동작 팝업 메뉴를 클릭한 다음 '패드 리샘플'을 선택합니다. 리샘플된 사운드는 현재 키트의 첫 번째 빈 패드에 배치됩니다.
Drum Machine Designer에서 사운드 조정하기
자신만의 오디오 파일을 추가하거나 Drum Machine Designer의 라이브러리에서 사운드를 선택하면 Drum Machine Designer를 종료하지 않고도 사운드를 조정할 수 있습니다.
Drum Machine Designer에서 편집하려는 사운드가 있는 패드를 클릭합니다.
선택한 패드의 사운드 소스가 빠른 샘플러에 있는 경우 다음과 같이 Drum Machine Designer 내에서 샘플을 편집할 수 있습니다.
'Q-Sampler 메인'을 클릭하여 Quick Sampler 파형 디스플레이의 사운드를 표시하고 샘플 재생 모드를 변경하거나 새로운 샘플을 녹음합니다.
'Q-Sampler 세부사항'을 클릭하여 빠른 샘플러의 두 가지 LFO(저주파 오실레이터), Pitch 엔벨로프, Filter 엔벨로프, Amplitude 엔벨로프로 샘플의 사운드를 변경합니다.
선택한 패드의 사운드 소스가 Drum Synth인 경우 'Drum Synth'를 클릭하여 사운드, 사운드 소리를 변경하는 등의 작업을 수행합니다.
'패드 컨트롤'을 클릭하여 패드의 Smart Control에 접근합니다.
전체 키트의 소리 및 효과 센드 레벨을 조절하려면 '키트 컨트롤'을 클릭합니다.
채널 스트립의 개별 패드 조정하기
Drum Machine Designer 트랙은 트랙 스택입니다. 각 패드에는 이 패드에 대한 악기 및 효과 플러그인이 포함된 해당 하위 트랙 및 채널 스트립이 있습니다. 주 윈도우의 트랙 헤더에 있는 Drum Machine Designer 기본 트랙 옆의 펼침 삼각형을 클릭하거나 믹서에서 트랙 이름 위에 있는 펼침 삼각형을 클릭합니다. 채널이 확장되어 각 Drum Machine Designer 패드가 고유한 채널 스트립에 표시됩니다. 그런 다음, 고유한 채널 스트립에서 각 패드를 개별적으로 조정할 수 있습니다.
하위 트랙 채널 스트립을 선택하면 키보드에서 각 사운드를 반음계로 재생할 수 있습니다.
사용자 설정 키트 저장하기
사용자 설정 키트를 패치로 저장하면 Mac의 다른 프로젝트에서 이용할 수 있습니다.
트랙 이름이 나타나는 Drum Machine Designer 윈도우 상단에서 키트 이름 패드를 선택합니다.
필요한 경우 라이브러리 버튼을 클릭합니다.
라이브러리 하단에 있는 '저장'을 클릭한 후 이름을 입력하고 패치의 위치를 선택한 다음 '저장'을 클릭합니다.
사용자 설정 키트가 라이브러리의 User Patches 폴더에 표시되도록 하려면 패치를 ~/Music/Audio Music Apps/Patches/Instrument 위치에 저장해야 합니다.
사용자 설정 Drum Machine Designer 키트를 복사하여 다른 Mac의 Logic Pro에서 사용할 수 있습니다.
Drum Machine Designer 사운드를 반음계로 재생하기
메인 윈도우 또는 믹서에서 Drum Machine Designer 마스터 트랙을 선택하면 각 패드의 MIDI 입력 및 출력 노트 설정에 따라 수신 음이 하위 트랙에 자동으로 분산됩니다.
그러나 하위 트랙을 선택하면 모든 수신 MIDI 노트가 악기 플러그인과 함께 하위 트랙의 채널 스트립으로 직접 전달되므로 사운드를 반음계 및 폴리포닉으로 재생할 수 있습니다. 이 기능은 피치가 있는 킥 드럼 또는 하이-햇 멜로디를 연주할 때 유용합니다. 특정 하위 트랙에 대한 악기 플러그인에 키 트래킹이 켜져 있고 폴리포닉 작업으로 설정되어 있는지 확인합니다.
더 알아보기
Apple이 제조하지 않은 제품에 관한 정보 또는 Apple의 관리 또는 테스트 대상이 아닌 독립적인 웹 사이트는 권장 또는 보증 없이 제공되는 것입니다. Apple은 타사 웹 사이트 또는 제품에 대한 선택, 성능 및 사용과 관련하여 발생하는 결과에 대해 책임을 지지 않습니다. Apple은 타사 웹 사이트의 정확성 또는 신뢰도에 대해 어떠한 언급도 하지 않습니다. 자세한 내용은 해당 업체에 문의하시기 바랍니다.
