Mac компьютеріңіздегі жұмыс үстелі, мәзір жолағы және Help бөлімі
MacBook Pro компьютеріңізде бірінші көретін нәрсеңіз — жұмыс үстелі, онда қолданбаларды жылдам ашуыңызға, MacBook Pro компьютерінен және интернеттен кез келген нәрсені іздеуіңізге, файлдарыңызды реттеуіңізге және т.б. әрекеттерді орындауыңызға болады.
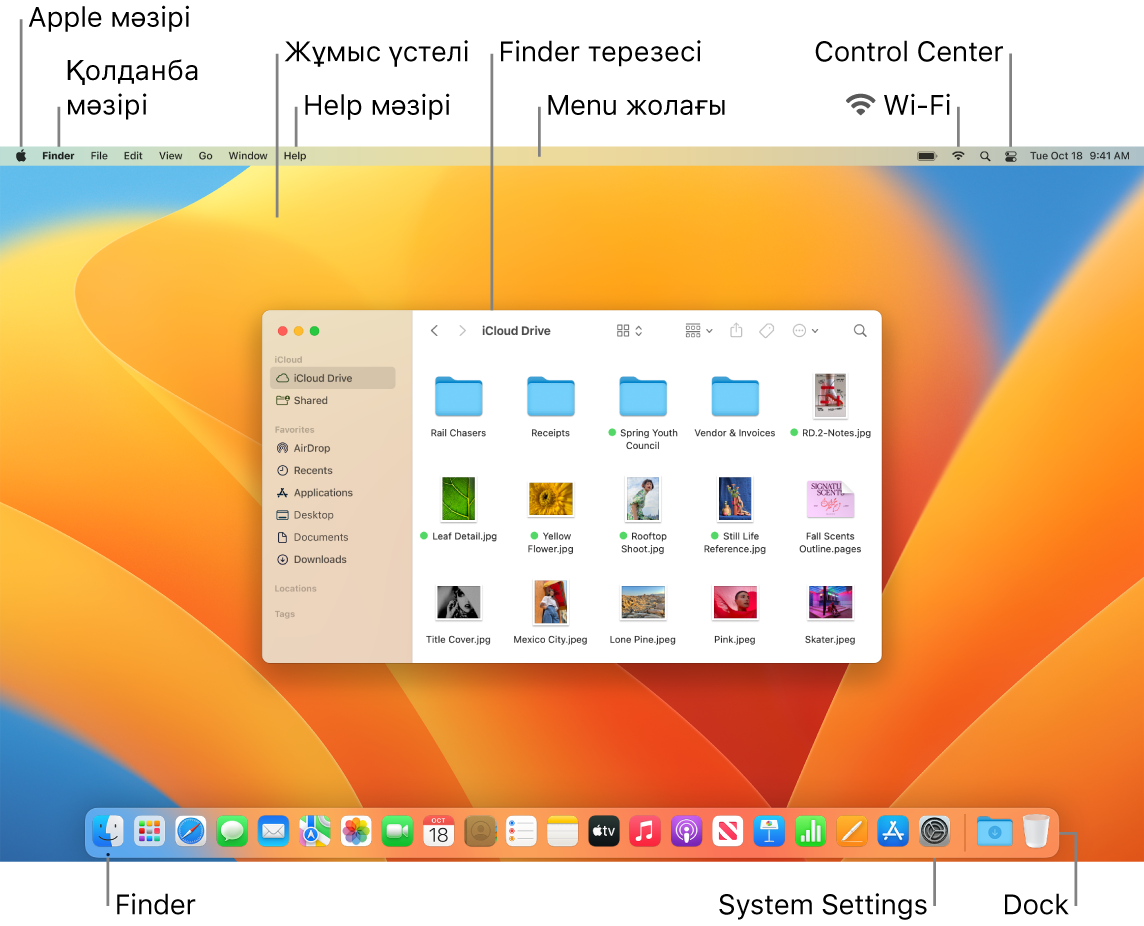
Кеңес: Экранда меңзерді таба алмадыңыз ба? Оны уақытша үлкейту үшін бақылау тақтасында саусағыңызды артқа және алға жылдам жылжытыңыз. Не болмаса, тінтуірді пайдаланып отырсаңыз, оны артқа және алға жылдам сырғытыңыз.
Menu жолағы. Мәзір жолағын экранның жоғарғы жағында орналасқан. Қолданбаларда пәрмендерді таңдау және тапсырмаларды орындау үшін сол жақ бүйірдегі мәзірлерді пайдаланыңыз. Мәзір элементтері пайдаланып отырған қолданбаға байланысты өзгереді. Wi-Fi желісіне қосылу, Wi-Fi желіңіздің күйін тексеру ![]() , Control Center терезесін ашу
, Control Center терезесін ашу ![]() , батареяңыздың зарядын тексеру
, батареяңыздың зарядын тексеру ![]() , Spotlight құралын пайдаланып іздеу
, Spotlight құралын пайдаланып іздеу ![]() және т.б. үшін оң жақтағы белгішелерді пайдаланыңыз.
және т.б. үшін оң жақтағы белгішелерді пайдаланыңыз.
Кеңес: Мәзір жолағында пайда болатын белгішелерді өзгертуіңізге болады. Mac компьютеріңіздегі Control Center терезесі бөлімін қараңыз.
Apple мәзірі ![]() . Apple мәзірі жиі пайдаланылатын элементтерді қамтиды және әрқашан экранның жоғарғы сол жақ бұрышында пайда болады. Оны ашу үшін Apple белгішесін
. Apple мәзірі жиі пайдаланылатын элементтерді қамтиды және әрқашан экранның жоғарғы сол жақ бұрышында пайда болады. Оны ашу үшін Apple белгішесін ![]() басыңыз.
басыңыз.
App мәзірі. Бір уақытта бірнеше қолданбалар мен терезелерді ашық ұстауыңызға болады. Белсенді қолданбаның атауы Apple мәзір ![]() жолағының оң жағында қалың қаріпте пайда болады, одан кейін қолданбаның бірегей мәзірлері келеді. Басқа қолданбаны ашсаңыз немесе басқа қолданбадағы ашық терезені бассаңыз, қолданба мәзірінің атауы сол қолданбаға өзгереді және мәзір жолағындағы мәзірлер онымен өзгереді. Мәзірден пәрменді іздеп, оны таба алмасаңыз, іздеп жатқан қолданбаңыздың белсенді екенін көру үшін қолданба мәзірін тексеріңіз.
жолағының оң жағында қалың қаріпте пайда болады, одан кейін қолданбаның бірегей мәзірлері келеді. Басқа қолданбаны ашсаңыз немесе басқа қолданбадағы ашық терезені бассаңыз, қолданба мәзірінің атауы сол қолданбаға өзгереді және мәзір жолағындағы мәзірлер онымен өзгереді. Мәзірден пәрменді іздеп, оны таба алмасаңыз, іздеп жатқан қолданбаңыздың белсенді екенін көру үшін қолданба мәзірін тексеріңіз.
Help мәзірі. MacBook Pro компьютеріңіз үшін анықтама әрқашан мәзір жолағында қолжетімді. Анықтама алу үшін Dock тақтасында Finder қолданбасын ашыңыз, Help мәзірін басыңыз және macOS жүйесінің пайдаланушы нұсқаулығын ашу үшін macOS Help параметрін таңдаңыз. Не болмаса, search өрісіне теріңіз және ұсынысты таңдаңыз. Нақты қолданбаның анықтамасын алу үшін қолданбаны ашыңыз және мәзір жолағында Help түймесін басыңыз. macOS пайдаланушы нұсқаулығын пайдаланыңыз бөлімін қараңыз.

Stacks мүмкіндігімен ұйымдасқан күйде болыңыз. Файлдарды топтарда (түр, күн немесе тег бойынша) реттеп сақтау және жұмыс үстеліңізді реттелген күйде ұстау үшін жұмыс үстеліндегі файлдарды жинақтарға жинауыңызға болады. Жинақ ішінде не бар екенін қарау үші жинақтың мазмұнын кеңейту үшін оны басыңыз немесе файлдардың нобай суреттерін қарау үшін меңзеріңізді жинақ үстіне орналастырыңыз. Жұмыс үстеліңізде жинақтар жасау үшін жұмыс үстелін басыңыз, одан кейін View > Use Stacks тармағын таңдаңыз. Жинақтарыңызға арналған топтау параметрлерін көру үшін View > Group Stacks By тармағына өтіңіз және параметрді таңдаңыз. Одан кейін, жұмыс үстеліне қосқан кез келген жаңа файлдарыңыз тиісті жинаққа автоматты түрде сұрыпталады. Қосымша мәліметтерді macOS жүйесінің пайдаланушы нұсқаулығындағы Mac компьютерінде жұмыс үстелі жинақтарын пайдалану бөлімінен қараңыз.
Қосымша мәліметтер. Mac компьютеріңіздегі Finder бөлімін қараңыз.