Mac компьютеріңіздегі Continuity Camera
Mac компьютеріңіздегі Continuity Camera мүмкіндігі iPhone құрылғыңызды Mac үшін қосымша камера ретінде пайдалануыңызға мүмкіндік береді. iPhone камераңызды бейне қоңыраулар шалу немесе құжаттарға кірістіру немесе оларды Mac компьютеріңізге сақтау мақсатында фотосуреттер түсіру үшін пайдалануыңызға болады.
Ескертпе: Continuity Camera камерасын веб-камера ретінде пайдалану үшін iPhone XR немесе одан жаңа үлгі қажет. Фотосуреттерді бөлісу мақсатында Continuity Camera мүмкіндігін пайдалану үшін сізге iOS 12 (немесе одан кейінгі) жүйесі бар iPhone не iPod touch немесе iPadOS 13.1 (немесе одан кейінгі) жүйесі орнатылған iPad құрылғысы керек. MacBook Air компьютеріңіз бен iOS немесе iPadOS құрылғыңызда Wi-Fi желісі мен Bluetooth қызметінің қосылғанын және олардың бірдей Apple ID идентификаторымен кіргенін тексеріңіз.
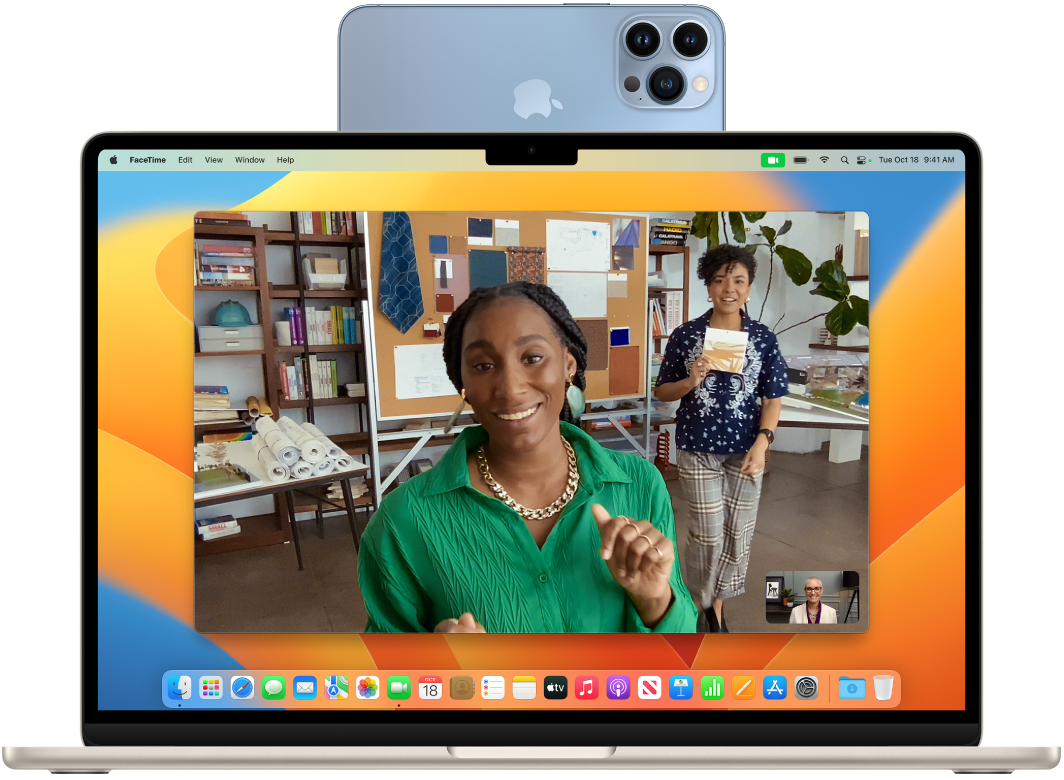
Сымсыз жұмыс істеу. Continuity Camera мүмкіндігін орнатқаннан кейін, Mac компьютеріңіз қолданыста кезде iPhone құрылғысын камера ретінде пайдалануға автоматты түрде ауыса алады. Қаласаңыз, сымды қосылымды пайдалануыңызға болады. macOS жүйесінің пайдаланушы нұсқаулығындағы Сыртқы камераны таңдау бөлімін қараңыз.
iPhone құрылғыңыздың микрофонын пайдаланыңыз. iPhone құрылғыңызды Mac компьютеріңіз үшін микрофон ретінде пайдалануыңызға да болады. Қоңырау кезінде iPhone құрылғыңызды таңдау немесе бейне қоңыраулар кезінде iPhone құрылғыңыздың микрофонына ауысу мақсатында қолданба параметрлерін пайдалану үшін FaceTime қолданбасындағы Video мәзірін пайдаланыңыз. System Settings терезесіндегі Audio settings параметрін iPhone құрылғыңызды жүйе микрофоныңыз ретінде таңдау үшін пайдалануыңызға да болады.
Бейне әсерлерін пайдаланыңыз. iPhone құрылғыңыздың камерасын бейне қоңыраулар шалу үшін пайдаланғанда, сізде Center Stage, Portrait mode, Studio Light және Desk View сияқты бейне әсерлеріне қатынау рұқсаты болады. Center Stage мүмкіндігі сіз қозғалған кезде камераны ортада ұстайды, Studio Light мүмкіндігі фонды күңгірттендіреді және бетіңізді жарықтандырады, ал Portrait режимі фонды бұлдыратады және назарды өзіңізде ұстайды. Desk View көрінісінде iPhone құрылғыңызды MacBook Air үшін веб-камера ретінде пайдаланғанда, бетіңізді, сонымен қатар алдыңызда не барын көрсете аласыз. Бейне әсерлерін пайдалану үшін мәзір жолағында Control Center түймесін ![]() басыңыз, одан кейін пайдаланғыңыз келетін әсерді таңдаңыз. Center Stage және Desk View мүмкіндіктері үшін iPhone 11 немесе одан жаңа үлгі керек, ал Studio Light мүмкіндігі үшін iPhone 12 немесе одан жаңа үлгі керек.
басыңыз, одан кейін пайдаланғыңыз келетін әсерді таңдаңыз. Center Stage және Desk View мүмкіндіктері үшін iPhone 11 немесе одан жаңа үлгі керек, ал Studio Light мүмкіндігі үшін iPhone 12 немесе одан жаңа үлгі керек.
Суретті немесе сканді кірістіріңіз. iPhone, iPad немесе iPod touch құрылғыңыздағы камераны құжаттарды сканерлеу немесе жақын бірнәрсенің суретін түсіру үшін пайдаланыңыз. Сурет Mac компьютеріңізде бірден пайда болады. Mail, Notes немесе Messages сияқты қолданбада суреттің баратын жерін таңдаңыз, File (немесе Insert) > Import From iPhone or iPad тармағын таңдаңыз, «Take Photo» немесе «Scan Documents» параметрін таңдаңыз, одан кейін iOS немесе iPadOS құрылғыңызда фотосурет түсіріңіз немесе суретті сканерлеңіз. Фотосурет түсірместен бұрын iOS немесе iPadOS құрылғыңызды таңдауыңыз керек болуы мүмкін. Use Photo немесе Keep Scan түймесін түртіңіз. Әрекетті қайталағыңыз келсе, Retake түймесін түртуіңізге де болады.
Pages сияқты қолданбада сурет кірістірілуі керек жерді таңдаңыз, одан кейін Control пернесін басыңыз, «Import image» параметрін таңдаңыз және фотосуретті түсіріңіз. Фотосурет түсірместен бұрын құрылғыңызды таңдауыңыз керек болуы мүмкін.
Ескертпе: iOS немесе iPadOS құрылғыңызда скан түсіру үшін жақтауды көрсеткіңіз келетін нәрсе жақтау ішінде болғанша сүйреңіз, Keep Scan түймесін, одан кейін Save түймесін түртіңіз. Мазмұнды қайта сканерлеу үшін Retake түймесін түртіңіз.
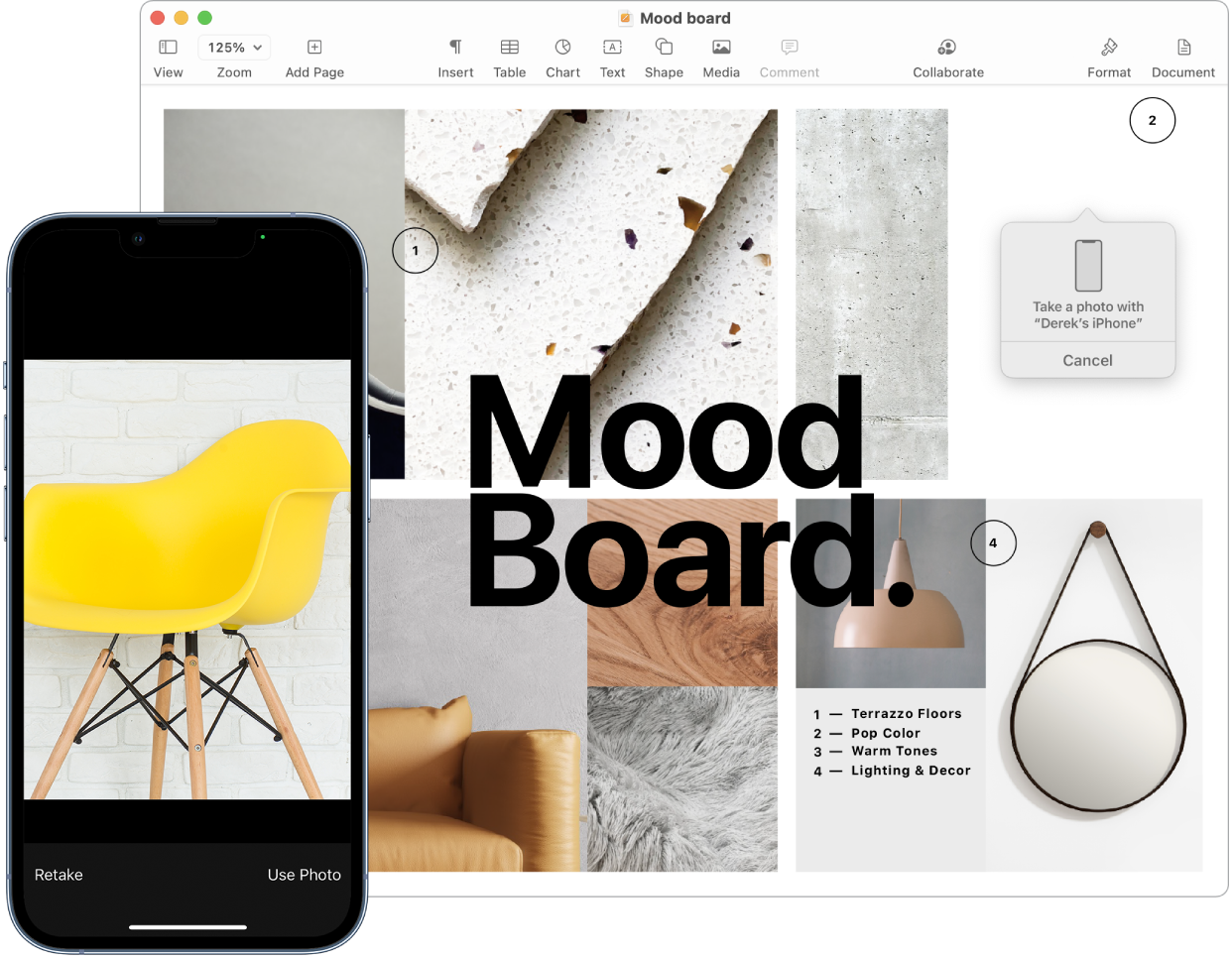
Фотосурет немесе скан құжатта сізге қажетті жерде пайда болады.
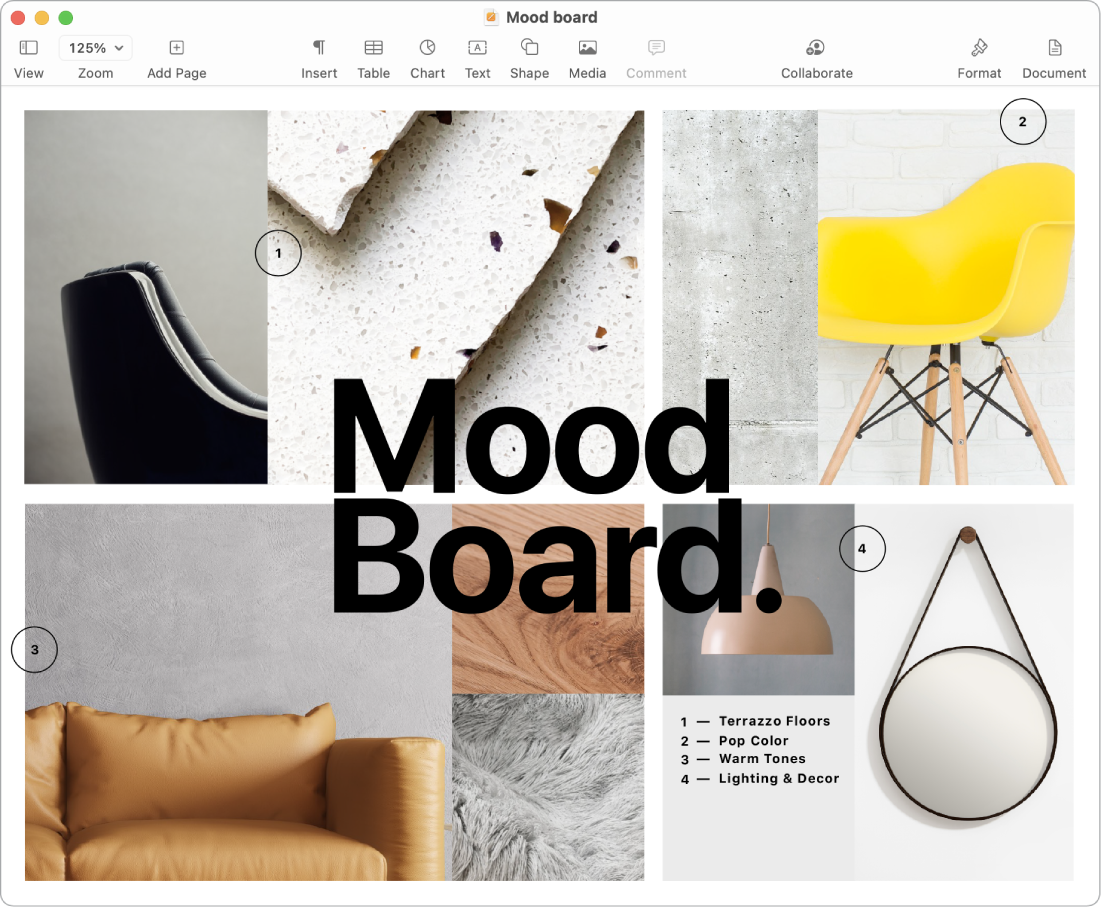
Қосымша мәліметтер. macOS жүйесінің пайдаланушы нұсқаулығындағы iPhone құрылғыңызды веб-камера ретінде пайдалану және Фотосуреттер мен скандерді Mac компьютеріндегі Continuity Camera функциясымен кірістіру бөлімдерін қараңыз.