Mac компьютеріңізде терезелерді басқару
Ондаған қолданбалар іске қосылып тұрған және жұмыс үстеліңізде әрбір қолданба үшін бір не бірнеше терезе ашық тұрған жағдай жиі кездеседі. Бақытымызға орай, ашқан терезелеріңізді көрудің және шарлаудың бірнеше тиімді жолдары бар. Зейініңізді шоғырландыру керек болғанда, бүкіл экранды толтыру үшін бір қолданбаны кеңейтуіңізге, экранды бөлісу үшін екі қолданбаны таңдауыңызға немесе өзгертпелі жұмыс кеңістігін орналастыруыңызға болады. Жұмыс үстеліңізді таза ұстау және тапсырмалар арасында жылдам ауысу үшін қолданбаларыңыз бен терезелеріңізді Stage Manager көмегімен автоматты түрде реттеңіз. Жасырылған терезені табуыңыз керек болғанда, барлық ашық терезелеріңізді бір қабатта көрсету үшін Mission Control қолданбасын пайдаланыңыз. Жұмысыңызды түрлі жұмыс үстелдеріне жаю және олардың арасында оңай жылжу үшін бірнеше жұмыс үстелі кеңістіктерін пайдалануыңызға да болады.
Бүкіл экранды пайдаланыңыз. Бір қолданбаға фокусталу үшін толық экран көрінісін пайдаланыңыз. Толық экранда мәзір жолағы меңзерді экранның жоғарғы жағына жылжытқанша жасырылады немесе мәзір жолағын әрқашан көрсетуді таңдауыңызға болады. Толық экран көрінісіне өту немесе одан шығу үшін меңзерді терезенің жоғарғы сол жақ бұрышындағы жасыл түйменің үстіне жылжытыңыз, одан кейін пайда болатын мәзірден Full Screen параметрін таңдаңыз. Қолданбаларды толық экранда пайдалану бөлімін қараңыз.
Экранды бөліңіз. Split View мүмкіндігін екі қолданба терезесінде қатар жұмыс істеу үшін пайдаланыңыз. Меңзерді пайдаланғыңыз келетін терезенің жоғарғы сол жақ бұрышындағы жасыл түйменің үстіне жылжытыңыз, Full Screen түймесін басыңыз, одан кейін терезеңізді орналастыру үшін Right of Screen немесе Left of Screen опциясын таңдаңыз. Басқа терезені басыңыз, сонда ол экранның екінші жартысын автоматты түрде толтырады. Қолданбаларды ауыстыру опцияларын көру үшін меңзерді жасыл түйменің үстінде ұстаңыз, екі терезені толық экранға апарыңыз және т.б. Қолданбаларды Split View көрінісінде пайдалану бөлімін қараңыз.
Терезелерді қабаттастырыңыз. Экраныңызды толтыру үшін терезелерді жылжытыңыз және өлшемдерін өзгертіңіз немесе терезелерді реттеңіз. Меңзерді пайдаланғыңыз келетін терезенің жоғарғы сол жақ бұрышындағы жасыл түймеге жылжытыңыз, одан кейін экраныңызды реттеу жолын таңдаңыз. Терезелерді қабаттастыру бөлімін қараңыз.
Кеңес: Бірнеше терезе ашық тұрғанда жұмыс үстеліңіздің анық көрінісін алғыңыз келсе, бүйірдегі кез келген ашық терезелерге жылдам жылжу үшін жұмыс үстелінің тұсқағазында кез келген жерді басыңыз. Қолдағы тапсырманы жалғастыруға дайын болған кезде терезелерді қайта ашу үшін жұмыс үстелінің тұсқағазын қайтадан басыңыз.
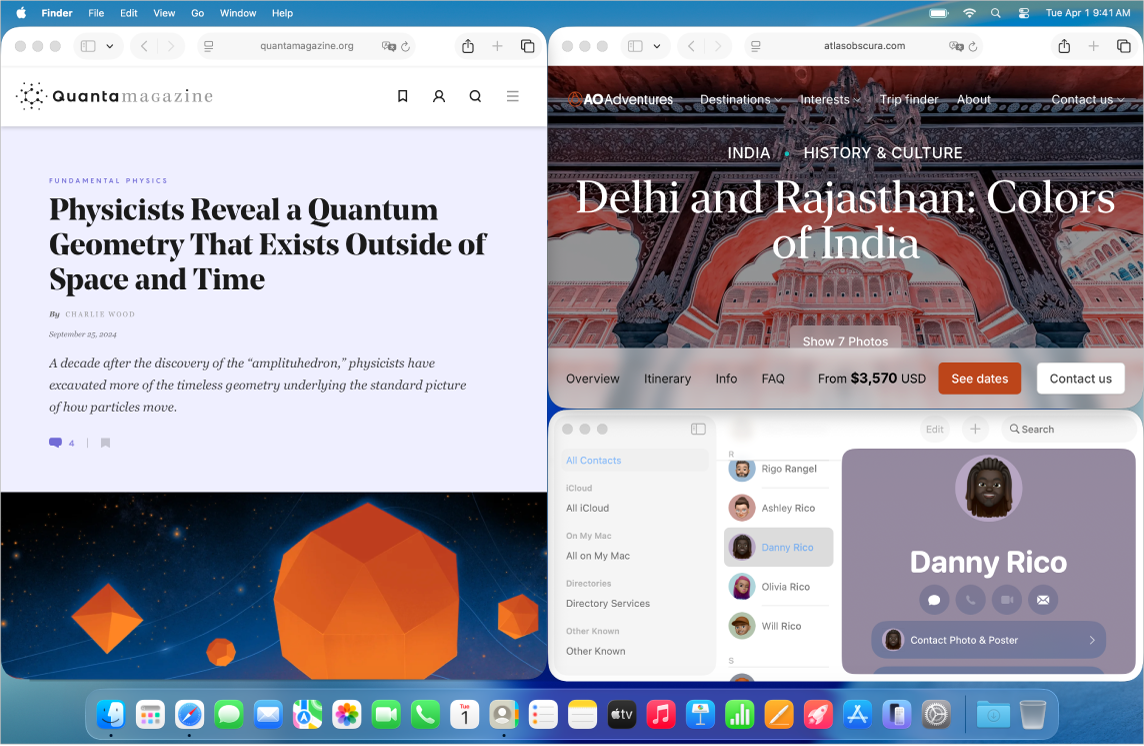
Виджеттер. Виджеттерді виджет галлереясынан жұмыс үстеліңізге қойыңыз, сонда жиі қолданатын қолданбаларыңызға қажет кезде қол жеткізе аласыз. Мәзір жолағында күн мен уақытты басыңыз немесе жұмыс үстелін Control пернесімен басыңыз, одан кейін виджеттерді қосу, жою немесе қайта реттеу үшін Edit Widgets түймесін басыңыз. Жаңа виджеттерді жұмыс үстеліңізде немесе Notification Center терезесінде кез келген жерге сүйрей аласыз. iPhone құрылғыңыз бен Mac компьютеріңізде бірдей Apple аккаунтымен кірсеңіз, Mac компьютеріңізде сәйкес қолданбаларды орнатпастан жұмыс үстеліңізге iPhone виджеттеріңізді қосуыңызға да болады.
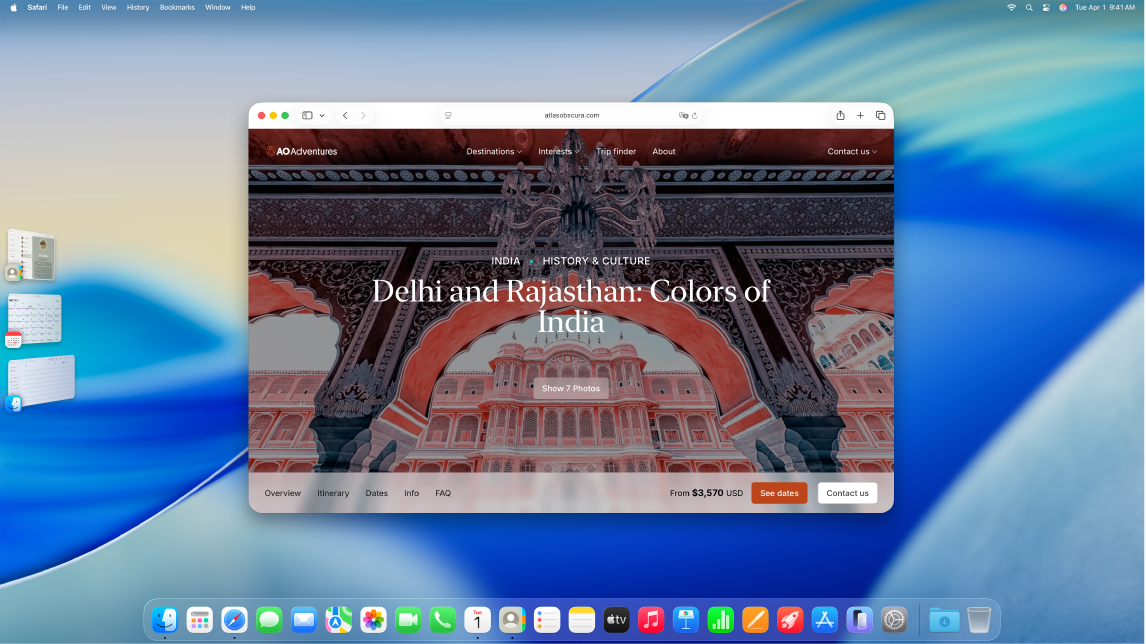
Stage Manager. Жұмыс үстеліңіз таза болуы үшін қолданбаларыңыз бен терезелеріңізді автоматты түрде реттеңіз. Назар аударғыңыз келетін нәрсе алдыңғы жақта және ортада бүйірде реттелген және бір басу арқылы қолжетімді басқа терезелермен бірге орналасқан. Басқару орталығын ашып, ![]() белгішесін басыңыз. Mac жұмыс үстеліңізді Stage Manager көмегімен реттеу бөлімін қараңыз.
белгішесін басыңыз. Mac жұмыс үстеліңізді Stage Manager көмегімен реттеу бөлімін қараңыз.
Mission Control. Ашық терезелеріңізді бір қабатқа жылдам жылжытыңыз, одан кейін сол терезе алда және белсенді болып тұрғанда, қалыпты көрініске оралу үшін терезені басыңыз. Қосымша жұмыс үстелдеріңіз (кеңістіктер) немесе Split View көрінісінде қолданбаларыңыз болса, олар экранның жоғарғы жағындағы жолда пайда болады. Mission Control терезесіне кіру немесе одан шығу үшін пернетақтаңыздың жоғарғы жолындағы 

Бір жұмыс үстелі жеткіліксіз кезде. Қолданба терезелеріңізді бірнеше жұмыс үстелі кеңістіктеріне ұйымдастырыңыз, одан кейін жұмыс істеу кезінде олардың арасында ауысыңыз. Кеңістік жасау үшін Mission Control терезесіне кіріңіз және 
Терезені басқару элементтері. Әрбір терезенің жоғарғы сол жақ бұрышындағы қызыл, сары және жасыл түймелер тек көрсету үшін емес. Қолданба терезесін жабу үшін қызыл түймені басыңыз. Кейбір қолданбалар үшін бұл қолданбаны жабады және қолданбаның барлық ашық терезелерін жабады. Басқалар үшін ол ағымдағы терезені жабады, бірақ қолданбаны ашық қалдырады. Сары түйме терезені уақытша жабады және оны Dock тақтасының оң жағына қояды. Оны қайта ашқыңыз келгенде, оны кеңейту үшін Dock тақтасында оны басыңыз. Ал жасыл түйме – терезелеріңізді толық экранға және Split View көрінісіне және т.б. өзгертудің жылдам жолы.