Mac Pro Keyboard
Сандық пернетақтасы бар сымсыз Magic Keyboard пернетақтасы дыбыс деңгейін немесе экран жарықтығын арттыру сияқты негізгі функциялардың пернелер тіркесімдерін береді.
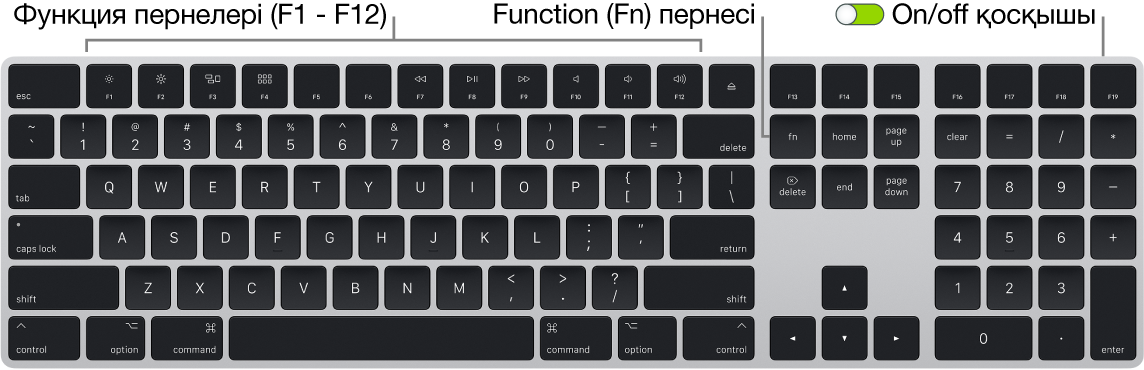
Пернетақтаны қосыңыз немесе өшіріңіз. Оны қосу ![]() (жасыл түс көрінетіндей етіп) немесе өшіру үшін пернетақтаның артқы жиегіндегі on/off қосқышын сырғытыңыз. Пернетақтаңызды Mac Pro компьютеріңіз танымаса, оны орнату үшін оны Mac Pro компьютеріңізге берілген USB-C - Lightning кабелімен қосыңыз, одан кейін оны сымсыз пайдалану үшін кабельді ажыратыңыз. Пернетақтаңызды зарядтау үшін бірдей кабельді пайдаланыңыз.
(жасыл түс көрінетіндей етіп) немесе өшіру үшін пернетақтаның артқы жиегіндегі on/off қосқышын сырғытыңыз. Пернетақтаңызды Mac Pro компьютеріңіз танымаса, оны орнату үшін оны Mac Pro компьютеріңізге берілген USB-C - Lightning кабелімен қосыңыз, одан кейін оны сымсыз пайдалану үшін кабельді ажыратыңыз. Пернетақтаңызды зарядтау үшін бірдей кабельді пайдаланыңыз.
Функциялық пернелерді пайдаланыңыз. Жоғарғы жолдағы функциялық пернелер осы негізгі жүйе функцияларына таңбашаларды береді.
Жарықтық пернелері (F1, F2): Экранның жарықтығын көбейту немесе азайту үшін
 немесе
немесе  түймесін басыңыз.
түймесін басыңыз.
Mission Control пернесі (F3): Mac Pro компьютеріңізде не іске қосылып тұрғанын, соның ішінде барлық бос орындар мен ашық терезелерді көру үшін
 түймесін басыңыз.
түймесін басыңыз.
Launchpad пернесі (F4): Launchpad тақтасын ашу үшін
 түймесін басыңыз және Mac Pro компьютеріңіздегі барлық қолданбаларды бірден көріңіз. Ашу үшін қолданбаны басыңыз.
түймесін басыңыз және Mac Pro компьютеріңіздегі барлық қолданбаларды бірден көріңіз. Ашу үшін қолданбаны басыңыз.
Media пернелері (F7, F8, F9): Кері айналдыру үшін
 түймесін, ойнату немесе кідірту үшін
түймесін, ойнату немесе кідірту үшін  түймесін немесе әнді, фильмді немесе слайдшоуды алға жылдам айналдыру үшін
түймесін немесе әнді, фильмді немесе слайдшоуды алға жылдам айналдыру үшін  түймесін басыңыз.
түймесін басыңыз.
Mute пернесі (F10): Кірістірілген динамиктерден немесе 3,5 мм құлақаспап ұясынан шыққан дыбысты өшіру үшін
 түймесін басыңыз.
түймесін басыңыз.
Дыбыс деңгейі пернелері (F11, F12): Кірістірілген динамиктерден немесе 3,5 мм Headphone ұясынан шыққан дыбыстың деңгейін көтеру немесе төмендету үшін
 немесе
немесе  түймесін басыңыз.
түймесін басыңыз.
Function (Fn) пернесі: Әрбір функция пернесі (жоғарғы жолдағы) басқа функцияларды да орындай алады. Түймемен байланысты әрекетті іске қосу үшін функция түймесін басу кезінде Fn пернесін басып тұрыңыз.
Кеңес: Айтуды қосу үшін Fn пернесін басыңыз, ол Messages, Mail, Pages және көптеген басқа қолданбалардағыдай теріп жатқанда мәтінді айтуыңызға мүмкіндік береді. (apple.com торабында немесе жергілікті Apple Store дүкенінде бөлек сатылатын сыртқы микрофонды талап етеді.)
Пернетақта теңшелімдерін орнатыңыз. System Preferences терезесінде Keyboard түймесін басыңыз, одан кейін қолжетімді параметрлерді көру үшін жоғарыдағы түймелерді басыңыз).
Пернетақта таңбашаларын пайдаланыңыз. Әдетте сенсорлы тақтамен, тінтуірмен немесе басқа құрылғымен орындайтын әрекеттерді Mac Pro компьютеріңізде жылдам орындау үшін екі немесе одан көп пернені бір уақытта басуыңызға болады. Мысалы, бөлектелген мәтінді көшіру үшін Command-C пернелер тіркесімін басыңыз, одан кейін мәтін қойылатын жерді басыңыз және Command-V пернелер тіркесімін басыңыз. Жиі пайдаланылатын пернетақта тіркесімдерінің тізімін Mac компьютеріңіздегі пернелер тіркесімдері бөлімінен қараңыз. Mac компьютерін жаңадан пайдаланып отырсаңыз, сізге Mac компьютерін білмесіз бе? деген бөлім де қызық болуы мүмкін.