Mac компьютеріңіздегі Accessibility
Көру, есту, мобильділік, сөйлеу және таным үшін қолжетімділік мүмкіндіктерімен (олар сізге уақытша немесе тұрақты негізде керек болса да) Mac компьютеріңізді өзіңізге ыңғайлы етіп теңшеңіз. Қолжетімділік мүмкіндіктерін Mac компьютеріңізді бірінші рет баптаған кезде немесе кез келген уақытта Accessibility реттеулерінде қосуыңызға болады. Бұл құралдарға қол жеткізу үшін System Settings терезесін ашыңыз, одан кейін бүйірлік жолақтағы Accessibility түймесін басыңыз. Қолжетімділік параметрлері бес санатқа топталады:
Көру: Экранды үлкейтіңіз, меңзерді үлкейтіңіз, түс сүзгілерін қолданыңыз және т.б. әрекеттерді орындаңыз.
Есту: Экранда титрлерді көрсетіңіз және реттеңіз, есту құрылғыларын жұптаңыз, Real-Time Text (RTT) қоңырауларын шалыңыз, дыбыстың тікелей титрлерін алыңыз, AirPods үшін керек-жарақтар опцияларын орнатыңыз және т.б. әрекеттерді орындаңыз.
Мобильділік: Mac компьютеріңізді және қолданбаларды ауызша пәрмендерді, пернетақтадағы пернелерді, экрандағы пернетақтаны, бет әлпетін немесе көмекші құрылғыларды пайдаланып басқарыңыз.
Сөз: Айтқыңыз келетін нәрсені теріп, оны қатты айтқызыңыз. Жеке дайыс жасасаңыз да болады.
Жалпы: Қолжетімділік мүмкіндіктерін жылдам қосу немесе өшіру үшін пернелер тіркесімін теңшеңіз.
Көру үшін қолжетімділік мүмкіндіктері
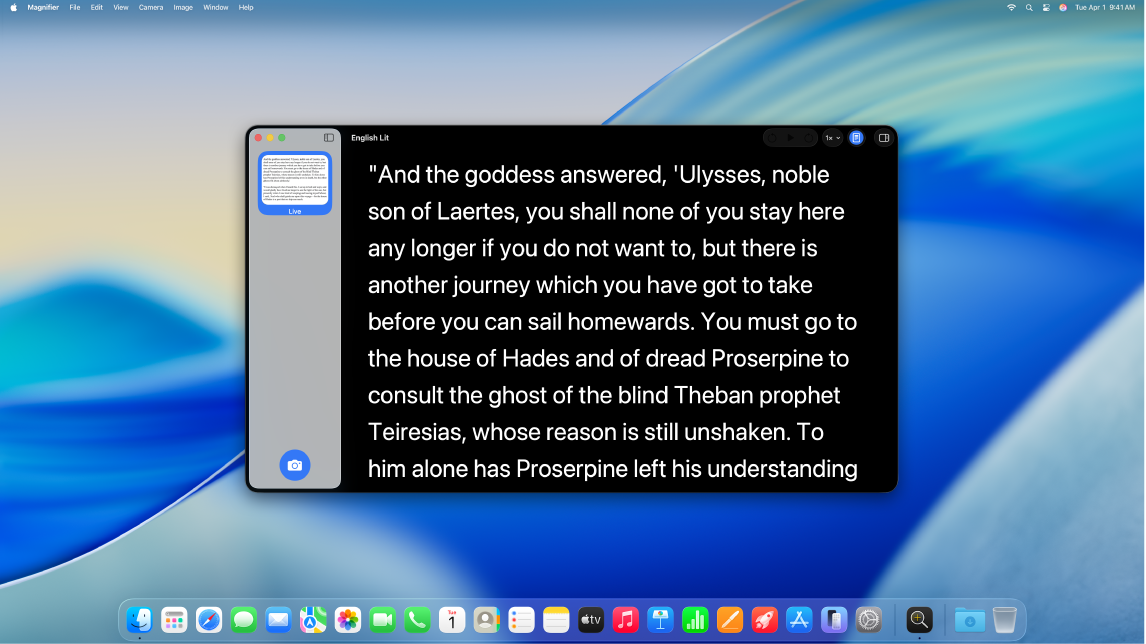
Айналаңыздағы нәрселердің жақын көрінісін алыңыз. Айналаңыздағыларды немесе Magnifier қолданбасымен өзіңізді үлкейту үшін Mac компьютеріңіздегі камераны немесе қосылған камераны пайдаланыңыз. Mac компьютеріңізге айналаңыздағыларды үлкейткізіңіз бөлімін қараңыз.
Кірістірілген экран оқу құралы болып табылатын VoiceOver құралын пайдаланыңыз. VoiceOver экранда пайда болған нәрсені дауыстап сипаттайды және құжаттардағы, веб-беттердегі және терезелердегі мәтінді айтады. VoiceOver көмегімен Mac компьютеріңізді пернетақта немесе сенсорлық тақта қимылдары арқылы басқарасыз. Сондай-ақ VoiceOver қызметімен пайдалану үшін жаңартылатын брайль мониторын қосуыңызға болады. Mac компьютеріңіздегі VoiceOver Tutorial терезесінде VoiceOver негіздерін үйреніңіз және маңызды VoiceOver пәрмендерін қолданыңыз.
VoiceOver функциясын қосу үшін келесі әрекеттердің кез келгенін орындаңыз:
Command-F5 пернелер тіркесімін басыңыз. VoiceOver функциясы әлдеқашан қосулы болса, пернелерді басу оны өшіреді.
Siri көмекшісін пайдаланыңыз. Келесі сияқты бірнәрсе айтыңыз: «Turn VoiceOver on» немесе «Turn VoiceOver off».”
System Settings тармағына өтіңіз, одан кейін бүйірлік жолақта Accessibility түймесін басыңыз (төмен жылжуыңыз керек болуы мүмкін). VoiceOver түймесін басыңыз, одан кейін VoiceOver функциясын қосыңыз немесе өшіріңіз.
VoiceOver туралы қосымша мәліметтер, соның ішінде оны қажеттіліктеріңізге сәйкес келетін етіп теңшеу жолын үйреніңіз.
Көрінісіңізді Zoom арқылы реттеңіз. Экранның бөлігін немесе барлығын үлкейтуіңізге болады. Егер сізде бірнеше монитор болса, біреуін мықтап үлкейтіп, екіншісін стандартты ажыратымдылығында сақтауыңызға болады. Масштабтау параметрлерін өзгерту үшін System Settings тармағына өтіңіз, бүйірлік жолақта Accessibility түймесін басыңыз, одан кейін Zoom түймесін басыңыз.
Hover Text функциясымен сөздер үстінде үлкейтіңіз. «System Settings» қолданбасында «Accessibility» түймесін басыңыз, одан кейін «Hover Text» опциясын басып, «Hover Text» реттеуін қосыңыз. Меңзерді мәтін үстінде ұстап тұрып Command пернесін басыңыз, сонда экраныңызда үлкейтілген мәтін бар терезе пайда болады.
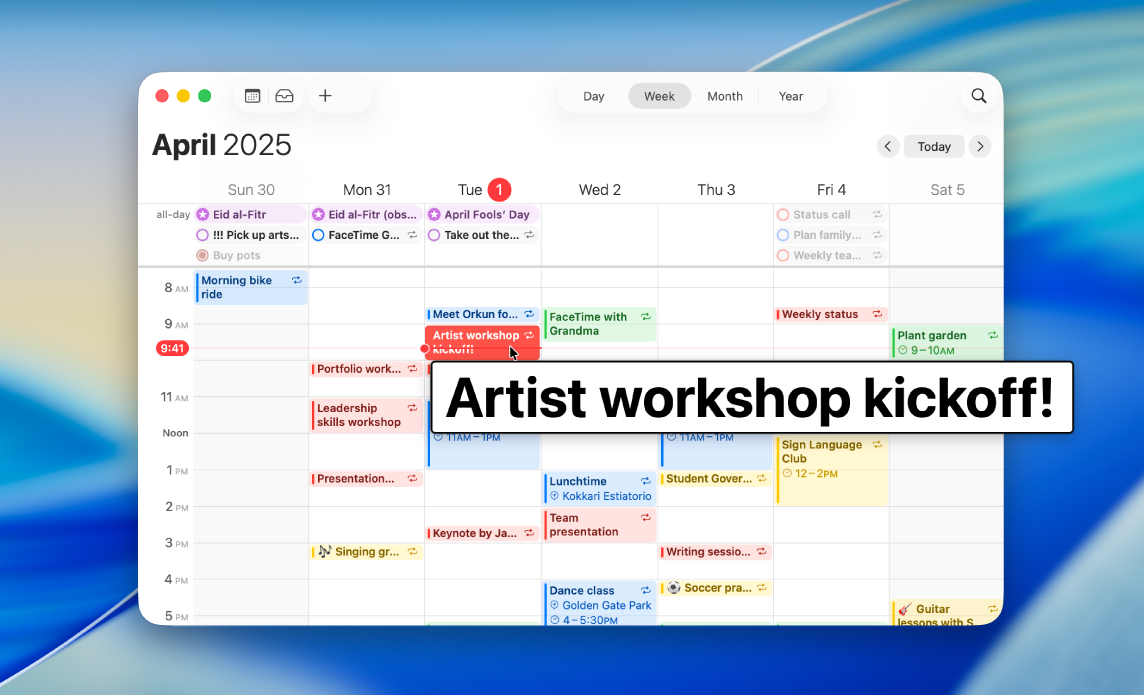
Mac дисплейіңіздің түстерін реттеңіз. Mac мониторының түстерін түс сүзгілерін пайдаланып реттеуіңізге болады. Бұл параметрлерді өзгерту үшін System Settings терезесіне өтіңіз, бүйірлік тақтадағы Accessibility түймесін басыңыз, Display түймесін басыңыз, одан кейін түс сүзгілерін қосыңыз немесе өшіріңіз. Түс сүзгілерін жылдам қосу немесе өшіру үшін Option-Command-F5 пернелер тіркесімін басыңыз; Mac компьютеріңізде немесе Magic Keyboard пернетақтаңызда Touch ID бар болса, Touch ID тақтасын жылдам үш рет басыңыз.
Браиль пішімінде жазбалар жасаңыз. Braille Access функциясын браиль пішімінде жылдам жазбалар жазу үшін пайдалануыңызға болады, ал сұхбаттарды тікелей браиль дисплейлерінде транскрипциялау үшін Live Captions функциясын пайдаланыңыз. Braille Access функциясын браиль дисплейімен пайдалану бөлімін қараңыз.
Көру үшін қолжетімділік мүмкіндіктері туралы қосымша мәліметтер алыңыз.
Есту үшін қолжетімділік мүмкіндіктері
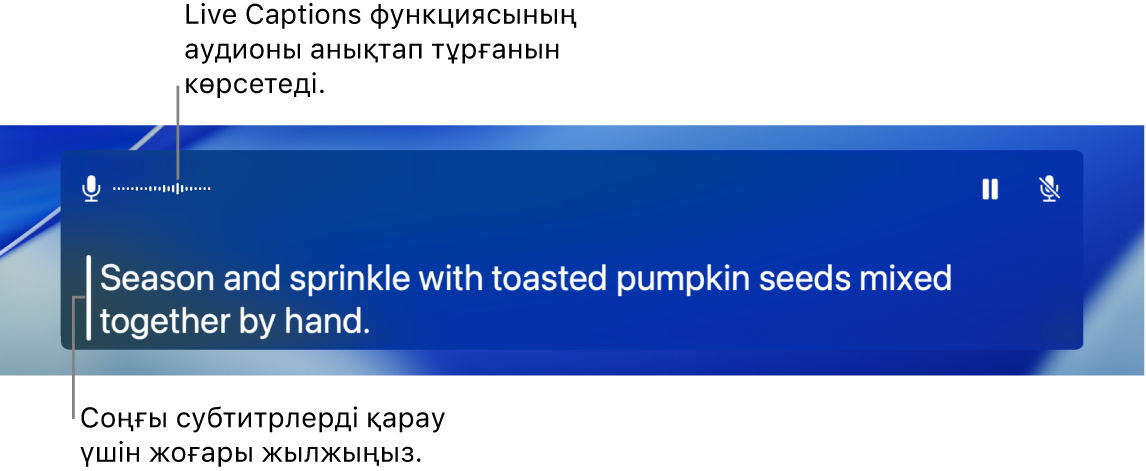
Нақты уақытта субтитрлерді қосыңыз. Live Captions (бета) көмегімен әңгімелер, аудио және видео үшін нақты уақыттағы субтитрлерді қосуыңызға болады. Live субтитрлерді пайдалану бөлімін қараңыз.
Маңызды: Live субтитрлер барлық тілде, елде немесе аймақта қолжетімді бола бермейді. Live Captions дәлдігі әртүрлі болуы мүмкін және қауіптілігі жоғары немесе төтенше жағдайларда оған сенбеу керек.
Есту құрылғыларын пайдаланыңыз. Дыбысты трансляциялау және параметрлерін реттеу үшін Made for iPhone (MFi) есту құралдарын немесе дыбысты өңдеу құрылғыларын Mac компьютеріңізге тікелей жұптаңыз. Құрылғыларды жұптау үшін Apple мәзірі 
AirPods құлаққабыңызды теңшеңіз. AirPods үшін қолжетімділік опцияларын орнату арқылы музыканың, фильмдердің, телефон қоңырауларының және подкастілердің анық және таза шығуына көмектесу үшін жұмсақ дыбыстарды күшейтіңіз және белгілі бір жиіліктерді реттеңіз. AirPods құлаққаптары үшін құлаққап орындарын орнату бөлімін қараңыз.
Қалаусыз шуды жасырыңыз. Мұхит немесе жаңбыр сияқты тынышталдыратын дыбыстармен қоршаған ортадағы қажетсіз шуды бүркемелеңіз және алаңдататын нәрселерді азайтыңыз. Фондық дыбыстарды қосу үшін Apple мәзірі 
Есту үшін қолжетімділік мүмкіндіктері туралы қосымша мәліметтер алыңыз.
Мобильділік үшін қолжетімділік мүмкіндіктері
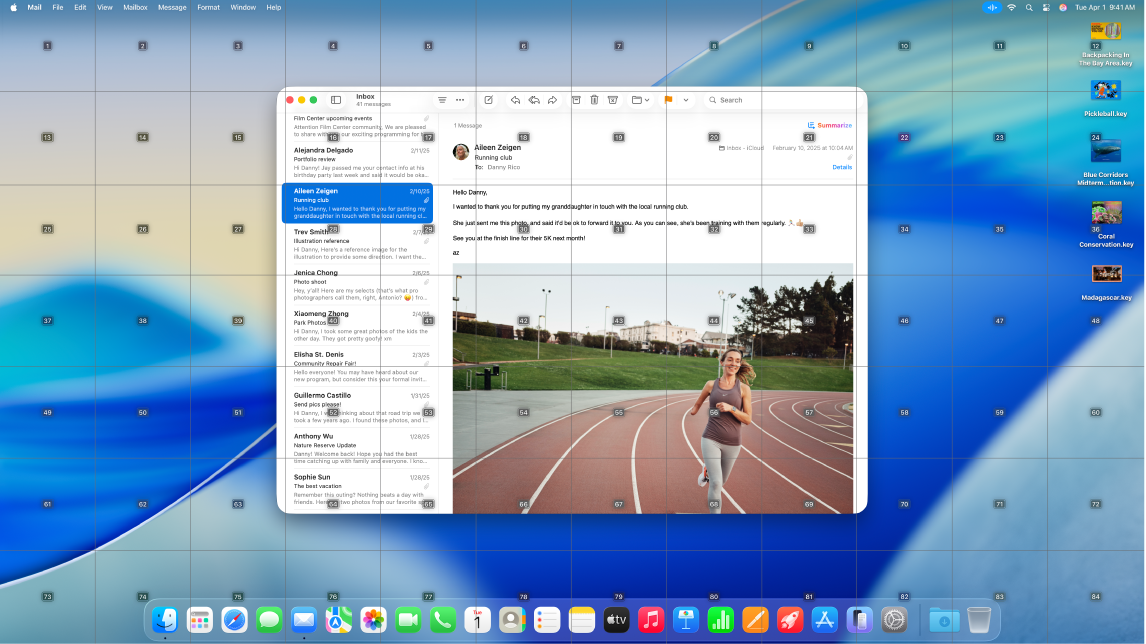
Mac компьютеріңізді дауысыңызбен басқаруыңызға болады. Voice Control опциясымен көптеген әрекеттерді дауысыңызбен орындай аласыз. Voice Control үшін барлық дыбысты өңдеу құрылғыда орын алады, сондықтан жеке деректеріңіз құпия сақталады. Voice Control функциясын қосу үшін System Settings терезесіне өтіңіз, бүйірлік жолақта Accessibility түймесін басыңыз, одан кейін Voice Control түймесін басыңыз.
Маңызды: Mac mini компьютерінде кірістірілген микрофон жоқ. Voice Control функциясын пайдалану үшін сыртқы микрофонды (бөлек сатылады) қосуыңыз керек.
Меңзеріңізді теңшеңіз. Тінтуір меңзерінің контуры мен толтыру түсін реттеңіз, сонда ол қозғалғанда немесе пішінін өзгерткенде оны тану оңай болады.
Жақсартылған пернетақта қол жеткізу. Пернелер тіркесімдерінің кеңейтілген жинағы Mac компьютеріңіздегі барлық нәрсені пернетақтамен басқаруыңызға мүмкіндік береді—ешқандай тінтуір немесе сенсорлы тақта қажет емес.
Мобильділік үшін қолжетімділік мүмкіндіктері туралы қосымша мәліметтер алыңыз.
Сөйлеу үшін қолжетімділік мүмкіндіктері
Mac компьютеріңізді сіз үшін сөйлетіңіз. Live Speech көмегімен айтқыңыз келетін нәрсені теруіңізге және оны телефон және FaceTime қоңыраулары кезінде, сонымен қатар жеке сұхбаттар кезінде қатты айтқызуыңызға болады. Сөйлесу кезінде жылдам қолдану үшін жиі қолданылатын тіркестерді сақтаңыз. Жеке дауыс пайдалану немесе жазу үшін дауысты таңдауыңызға болады. Жеке дауыс жасау бөлімін қараңыз.
Ескертпе: Personal Voice функциясы барлық тілдерде, елдерде немесе аймақтарда қолжетімді бола бермейді. macOS мүмкіндіктерінің қолжетімділігі бөлімін қараңыз.
Дауыстық пәрмендерді пайдаланыңыз. Mac компьютеріңізді сөзді немесе қалаған басқа дыбысты айтқаныңызда әрекетті орындайтын етіп баптаңыз. Vocal Shortcuts функциясын пайдалану үшін System Settings тармағына өтіңіз, Accessibility түймесін басыңыз, Speech терезесіне өтіп, Vocal Shortcut түймесін басыңыз. Дауыстық пәрмендерді пайдалану бөлімін қараңыз.
Маңызды: Mac mini компьютерінде кірістірілген микрофон жоқ. Voice Control функциясын пайдалану үшін сыртқы микрофонды (бөлек сатылады) қосуыңыз керек.
Siri көмекшісіне қалыпты емес сөзді тыңдатыңыз. Егер сөйлеуіңізге әсер ететін қабылданған немесе прогрессивті ауруыңыз болса, Siri көмекшісіне қалыпты емес сөз үлгілерінің кең ауқымын танытқызыңыз. Қолжетімділік үшін Siri параметрлерін өзгерту бөлімін қараңыз.
Ескертпе: Атиптік сөйлеуді тыңдау барлық тілдерде, елдерде немесе аймақтарда қолжетімді бола бермейді
Көру үшін қолжетімділік мүмкіндіктері туралы қосымша мәліметтер алыңыз.
Қосымша мәліметтер. Mac компьютеріңізде қолжетімділік мүмкіндіктерімен жұмысты бастау бөлімін және Apple Accessibility веб-сайтын қараңыз.