Apple ID で購入したコンテンツを使うためにコンピュータを認証/認証解除する
Apple ID で購入したコンテンツを再生できるようにコンピュータを認証する方法、Apple ID で購入したコンテンツにアクセスできないようにコンピュータの認証を解除する方法、認証済みのコンピュータの台数を調べる方法をご案内します。
コンピュータの認証について知っておくべきこと
一度に最大 5 台のコンピュータを認証し、Apple ID で購入したコンテンツを再生できるようにしておくことができます。
認証した各コンピュータが認証枠を 1 つ使ったとしてカウントされます (同じコンピュータを何度も認証した場合も同様です)。
5 台のコンピュータを認証済みで、新たにコンピュータを認証したい場合は、いずれかのコンピュータの認証を解除する必要があります。
認証できるのは、実際にアクセス可能なコンピュータだけです。別のコンピュータから、または iPhone や iPad からコンピュータを認証することはできません。
Apple のアプリでコンピュータを認証すると、Apple ID で購入したすべてのコンテンツにほかの Apple アプリでもアクセスできるようになります。
コンピュータを認証すると、そのコンピュータはコンテンツ購入用の Apple ID に関連付けられます。iPhone、iPad などのほかのデバイスは、コンピュータの認証枠数には数えられません。ただし、コンテンツ購入用の Apple ID には関連付けられます。関連付けられているデバイスの表示方法については、こちらの記事を参照してください。
Mac を認証または認証解除する方法
Apple Music アプリまたは Apple TV アプリを開きます。メニューバーで「アカウント」をクリックし、Apple ID にサインインしていることを確かめます。
「アカウント」メニューから「認証」>「このコンピュータを認証」または「このコンピュータの認証を解除」の順に選択します。
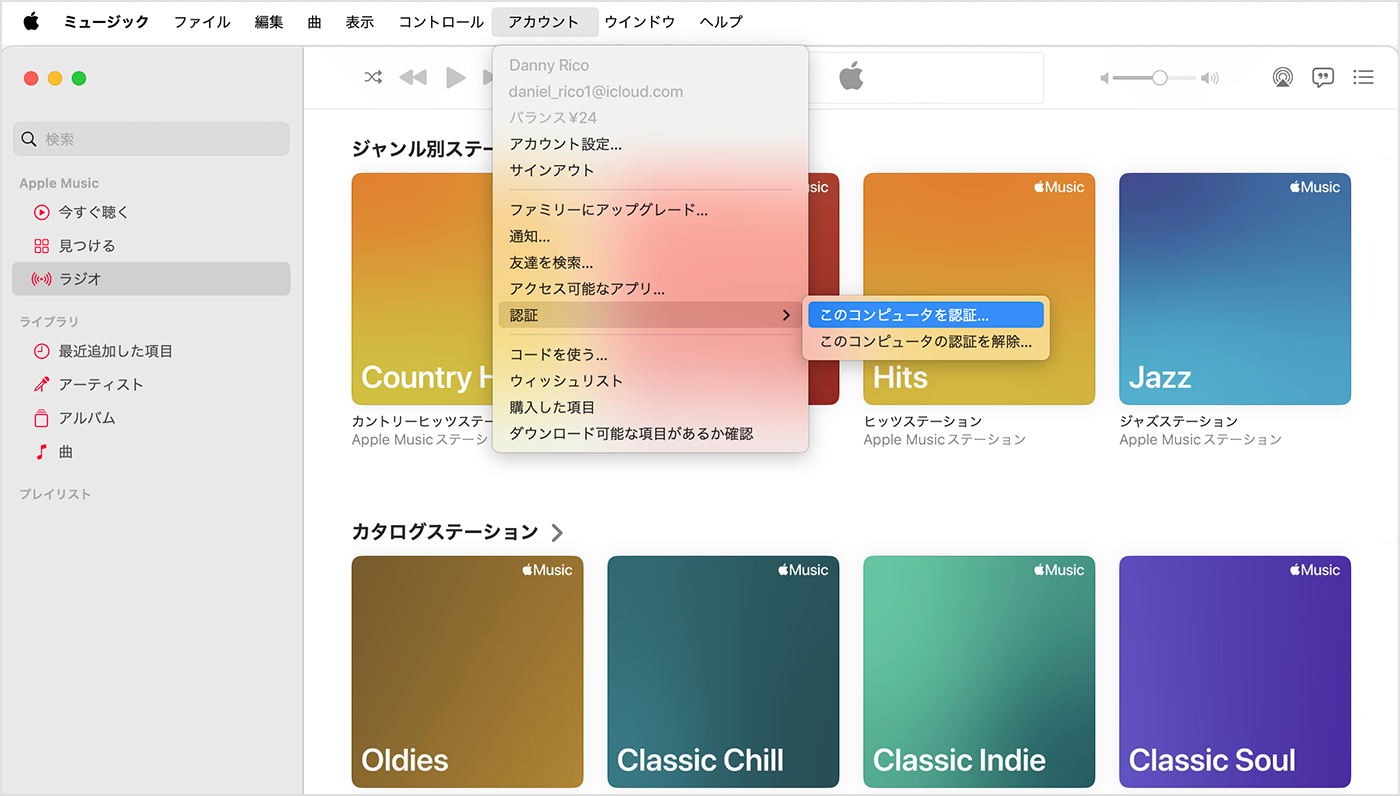
Apple ID とパスワードでサインインします。Apple ID を忘れてしまった場合は、こちらの記事を参照してください。
「認証」または「認証を解除」をクリックします。
認証済みのコンピュータの台数を確認する
Apple Music アプリまたは Apple TV アプリを開きます。
メニューバーから「アカウント」>「アカウント設定」の順に選択します。
Apple ID とパスワードでサインインします。Apple ID を忘れてしまった場合は、こちらの記事を参照してください。
アカウント情報ページの上部で、「コンピュータの認証」の横に表示されている認証済みコンピュータの台数を確認します。
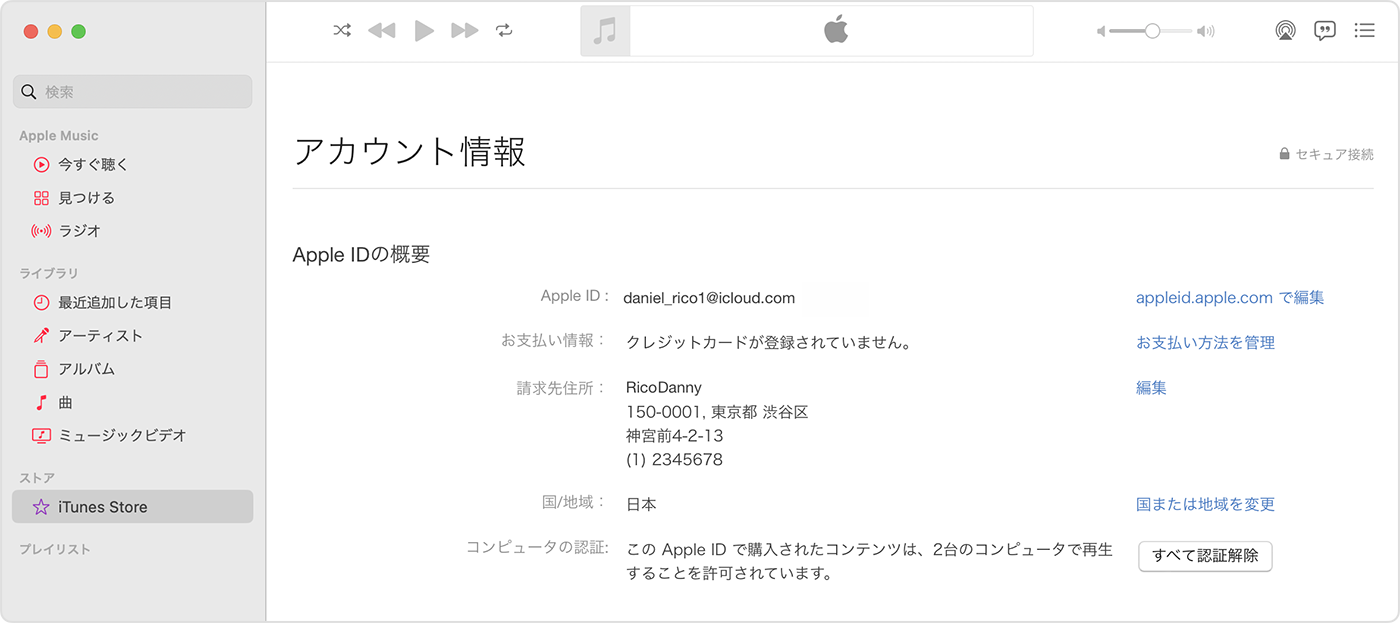
アクセスできないコンピュータの認証を解除する必要がある場合
アクセスできないコンピュータの認証を解除するには、すべてのコンピュータの認証を解除する必要があります。その後、手元にある各コンピュータをあらためて認証してください。すべてのコンピュータの認証解除は、一年に一度しか実行できません。
Apple Music アプリまたは Apple TV アプリを開きます。
「アカウント」>「アカウント設定」の順に選択します。
Apple ID とパスワードでサインインします。Apple ID を忘れてしまった場合は、こちらの記事を参照してください。
アカウント情報ページの上部で、「コンピュータの認証」の横に表示されている「すべて認証解除」をクリックします。
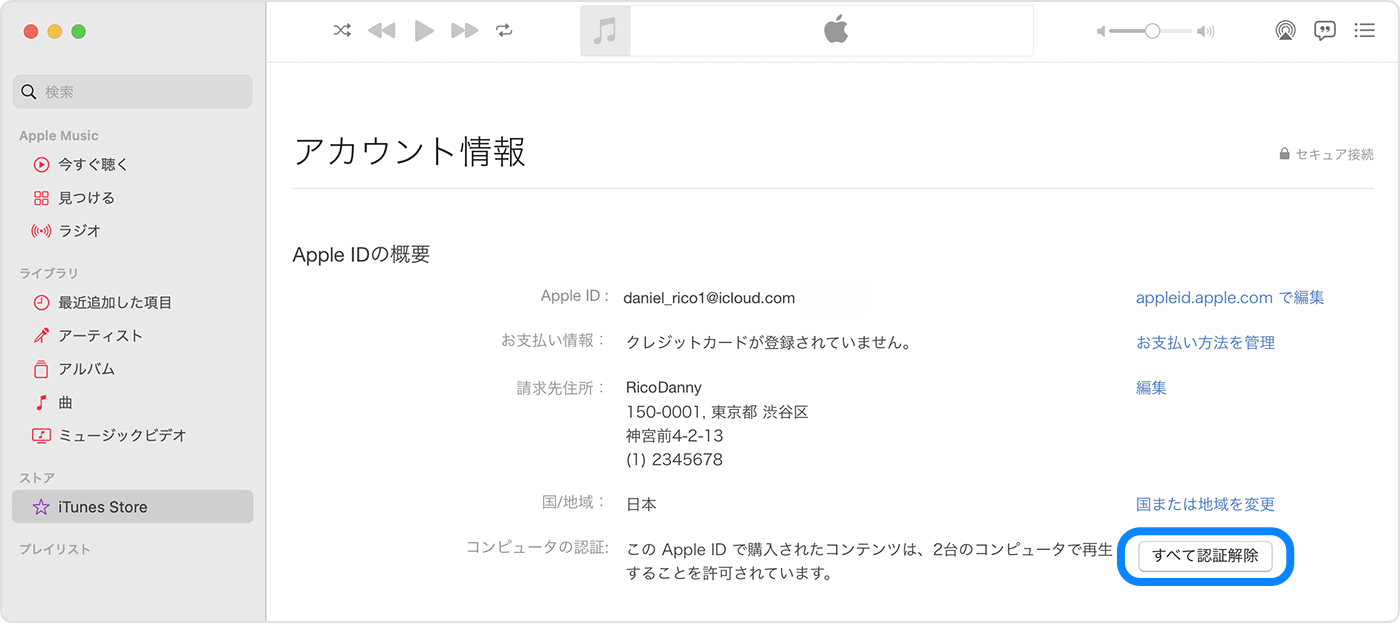
Windows パソコンを認証または認証解除する方法
Windows パソコンで、Apple Music アプリまたは Apple TV アプリを開きます。
サイドバーの下部で、自分の名前をクリックします。場合によっては、先に Apple ID でサインインする必要があります。
「コンピュータを認証」または「コンピュータの認証を解除」をクリックします。
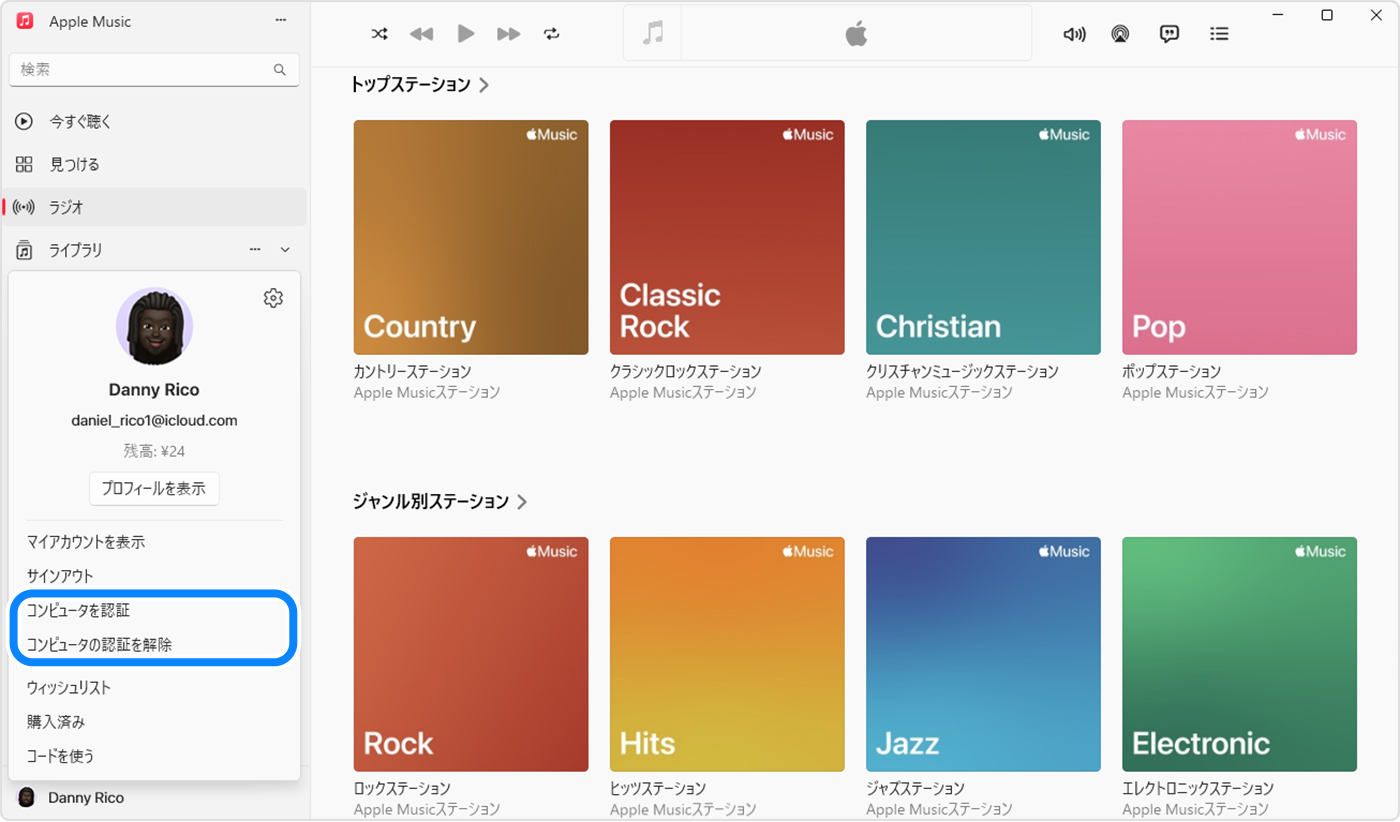
Apple ID とパスワードでサインインします。Apple ID を忘れてしまった場合は、こちらの記事を参照してください。
「認証」または「認証を解除」をクリックします。
認証済みのコンピュータの台数を確認する
Windows パソコンで、Apple Music アプリまたは Apple TV アプリを開きます。
サイドバーの下部で自分の名前をクリックし、「マイアカウントを表示」をクリックします。場合によっては、先に Apple ID でサインインする必要があります。
アカウント情報ページの上部で、「コンピュータの認証」の横に表示されている認証済みコンピュータの台数を確認します。
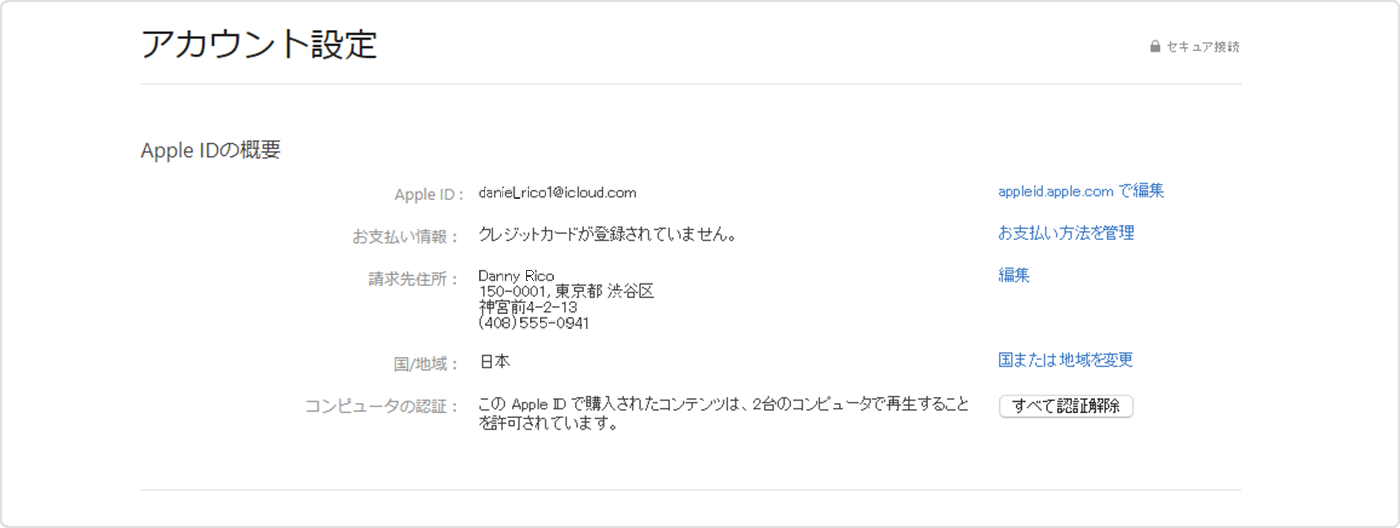
アクセスできないコンピュータの認証を解除する必要がある場合
アクセスできないコンピュータの認証を解除するには、すべてのコンピュータの認証を解除する必要があります。その後、手元にある各コンピュータをあらためて認証してください。すべてのコンピュータの認証解除は、一年に一度しか実行できません。
Windows パソコンで、Apple Music アプリまたは Apple TV アプリを開きます。
サイドバーの下部で自分の名前をクリックし、「マイアカウントを表示」をクリックします。場合によっては、先に Apple ID でサインインする必要があります。
アカウント情報ページの上部で、「コンピュータの認証」の横に表示されている「すべて認証解除」をクリックします。
ストアの提供状況、機能、コンテンツは国や地域によって異なる場合があります。
Apple が製造していない製品に関する情報や、Apple が管理または検証していない個々の Web サイトについては、推奨や承認なしで提供されています。Apple は他社の Web サイトや製品の選択、性能、使用に関しては一切責任を負いません。Apple は他社の Web サイトの正確性や信頼性についてはいかなる表明もいたしません。詳しくは各メーカーや開発元にお問い合わせください。
