
Macの「マップ」で経路案内を取得する
車、徒歩、公共交通機関、または自転車での経路を表示できます。車で移動する場合は、経路に複数の経由地を追加できます。また、iPhone、iPad、またはApple Watchに経路を送信することで、外出先で素早くアクセスすることもできます。
注記: 複数の経由地の経路は、一部の国や地域ではご利用いただけません。
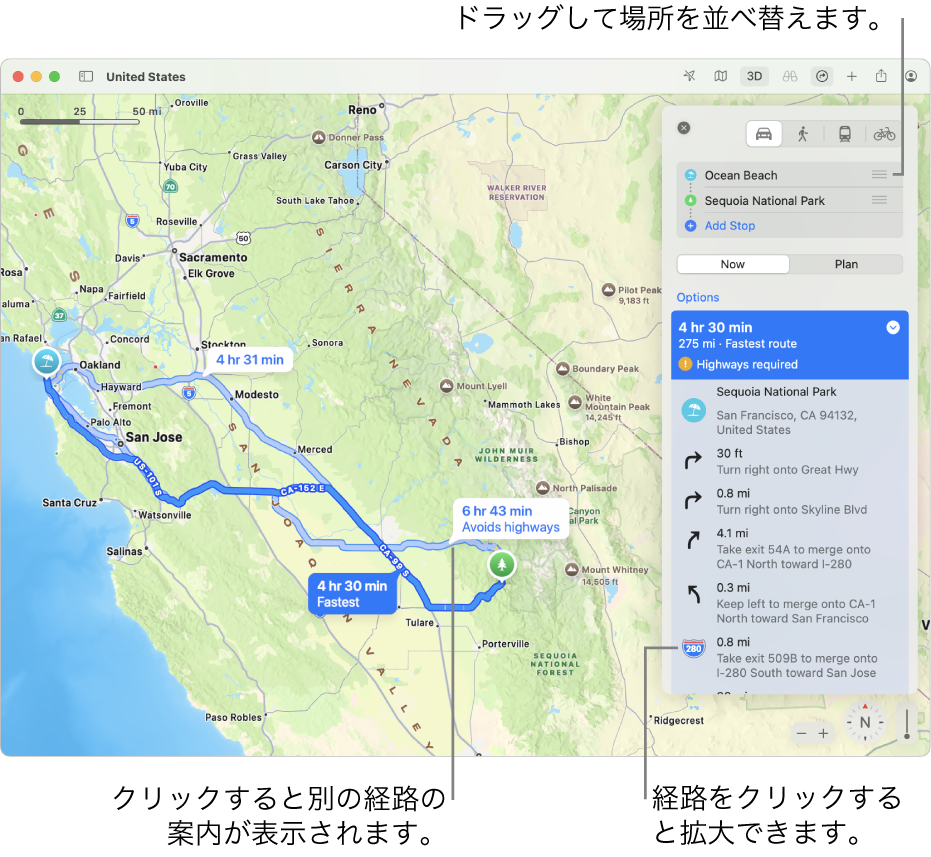
経路を表示する
Macでマップアプリ
 に移動します。
に移動します。以下のいずれかの操作を行います:
ツールバーの
 をクリックし、出発地と目的地を入力します。
をクリックし、出発地と目的地を入力します。目的地(ランドマークや地図上のピンなど)をクリックし、場所カードで「経路」をクリックします。
現在地が表示されている場合は、そこが出発地として使用されますが、別の出発地を入力することもできます。場所の横にある
 をドラッグして出発地と目的地を入れ替えることもできます。
をドラッグして出発地と目的地を入れ替えることもできます。目的地(ランドマークや地図上のピンなど)をクリックし、場所カードで「経路を作成」をクリックします。
ヒント: 連絡先に含まれている人、または「探す」(一部の国や地域ではご利用いただけません)で場所を共有している人の名前を検索し、その人の住所や現在地までの経路を表示することもできます。Appleのサポート記事「「探す」で友達を探す/位置情報を共有する」を参照してください。
「車」
 、「徒歩」
、「徒歩」  、「交通機関」
、「交通機関」  、または「自転車」
、または「自転車」  のボタンをクリックします。
のボタンをクリックします。経路の横にある
 をクリックして、経路リストを表示します。
をクリックして、経路リストを表示します。車で移動する場合、経路には以下の情報が含まれます:
電気自動車の経路: 経路沿いの充電ステーションを確認したり、現在のバッテリー残量を追跡したりできます(対応する車両をお持ちの場合)。「iPhoneユーザガイド」の「電気自動車経路案内を設定する」を参照してください。
渋滞区域: ロンドン、パリ、シンガポールなどの大都市では、渋滞区域の情報によって混雑している区域の交通量を削減することができます。対象時間中は、渋滞区域を避けた経路を表示できます。
ナンバープレートの制限: 混雑している区域へのアクセスを制限している中国の都市では、資格に基づいて、制限区域を通過する経路または制限区域を避ける経路を表示できます。
自転車で移動する場合、主要な都市では自転車の経路を利用できます。
必要に応じて以下の操作を行います:
道順を拡大する: 経路リストで道順をクリックします。
出発時刻または到着時刻を選択する: 車および公共交通機関の場合は、「時刻指定」をクリックして、出発するまたは到着したい日時を選択します。Macで経路を計画する/共有するを参照してください。
経路リストを閉じる: もう一度
 をクリックします。
をクリックします。
複数の経由地への車での経路案内を表示する
Macでマップアプリ
 に移動します。
に移動します。経路を検索して、
 をクリックします。
をクリックします。「経由地を追加」(目的地の下にあります)をクリックしてから、場所を検索してリストで結果をクリックします。
さらに経由地を追加するには、この操作を繰り返します。
駅/停留所を変更する
Macでマップアプリ
 に移動します。
に移動します。経路を検索して、
 をクリックします。
をクリックします。経由地をクリックしてから、提案された同様の場所をクリックするか、場所を検索してリストで結果をクリックします。
経由地を削除する
Macでマップアプリ
 に移動します。
に移動します。経路を検索して、
 をクリックします。
をクリックします。経由地をクリックしてから、
 をクリックします。
をクリックします。
経由地の順序を変更する
出発地点と目的地を入れ替えたり、複数の経由地への車での経路案内を表示する場合に経由地を並べ替えたりできます。
Macでマップアプリ
 に移動します。
に移動します。経路を検索して、
 をクリックします。
をクリックします。経由地の横にある
 をドラッグして、リスト内で上下に移動します。
をドラッグして、リスト内で上下に移動します。
自転車での経路をデバイス上でカスタマイズすることもできます。詳しくは、「iPhoneユーザガイド」または「Apple Watchユーザガイド」を参照してください。