
Mac の「マップ」で経路案内を取得する
車、徒歩、または公共交通機関での経路を表示できます。iOS デバイスに経路を送信することで、外出先ですばやくアクセスできます。
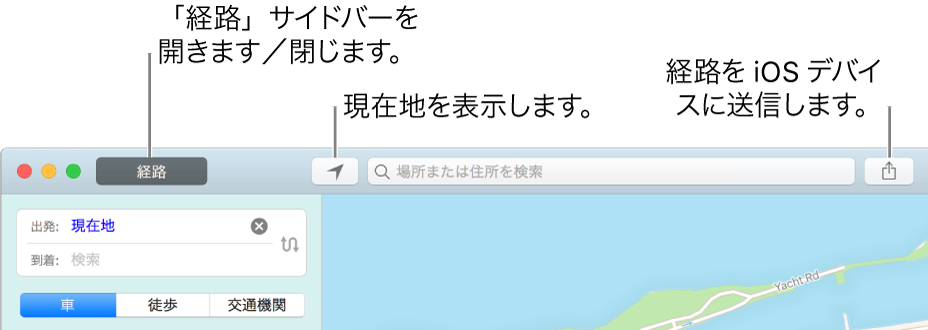
経路を表示する
Mac の「マップ」アプリケーション
 で、「経路」をクリックして(または Touch Bar を使用して)から、出発地と目的地を入力します。
で、「経路」をクリックして(または Touch Bar を使用して)から、出発地と目的地を入力します。現在地が表示されている場合は、そこが出発地として使用されますが、別の出発地を入力することもできます。「出発地と目的地を入れ替え」ボタン
 をクリックして出発地と目的地を入れ替えることもできます。
をクリックして出発地と目的地を入れ替えることもできます。入力していくと、よく使う項目、検索履歴、連絡先などの候補が表示されます。
「車」、「徒歩」、または「交通機関」をクリックします。
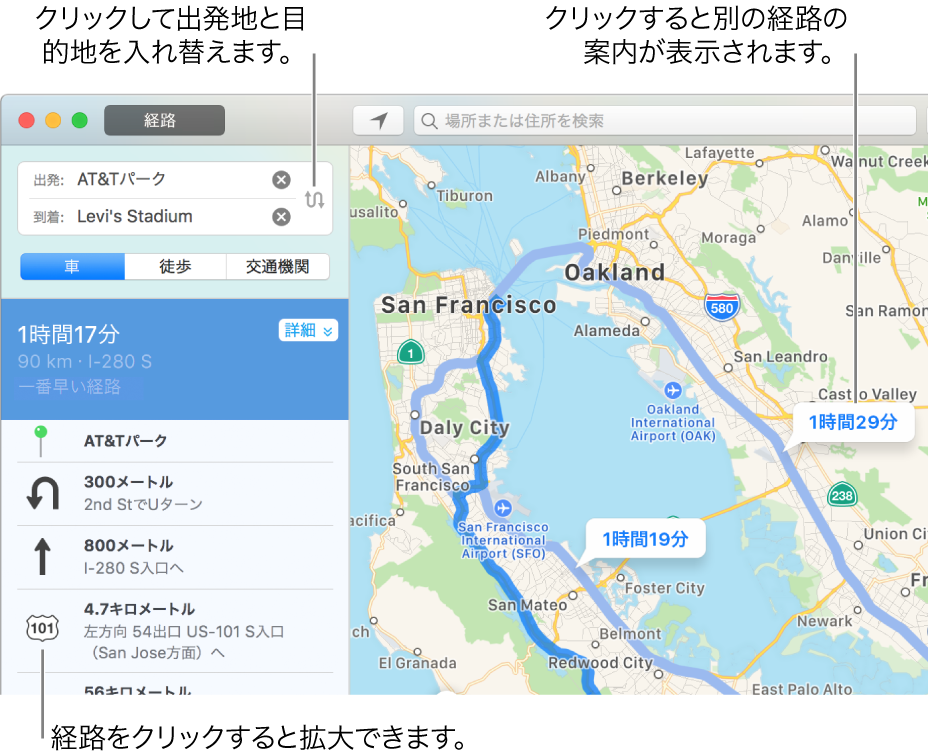
必要に応じて以下の操作を行います:
代わりの経路の経路案内を表示する:希望する経路の「詳細」ボタンをクリックします。利用可能なルートがすべて青で表示されます。候補の経路は強調表示されます。
道順を拡大する:経路サイドバーで道順をクリックします。
出発時刻または到着時刻を選択する:公共交通機関の場合は、出発予定時刻を選択すると、交通機関の正確なスケジュールが表示されます。「カスタム」を選択してから「出発」を「到着」に変更することで、到着したい時刻を指定することもできます。
ピンの場所への、またはピンの場所からの経路を表示できます。ピンをクリックし、情報ボタン ![]() をクリックしてから、「経路」をクリックします。出発地にピンがない場合は、Control キーを押しながら地図上の現在地をクリックしてから、「ピンをドロップ」を選択します。
をクリックしてから、「経路」をクリックします。出発地にピンがない場合は、Control キーを押しながら地図上の現在地をクリックしてから、「ピンをドロップ」を選択します。
iOS デバイスに経路を送信する
経路または場所を iPhone や iPad などの iOS デバイスに送信できます。(iOS デバイスと Mac の両方で同じ Apple ID を使用して iCloud にサインインする必要があります。)
Mac の「マップ」アプリケーション
 で、以下のいずれかの操作を行います:
で、以下のいずれかの操作を行います:場所を探す:検索フィールドをクリックしてから、住所またはその他の情報(交差点、ランドマーク、店舗・企業など)を入力します。
経路を表示する:「経路」をクリックして(または Touch Bar を使用して)から、出発地と目的地を入力します。
ツールバーの「共有」ボタン
 をクリックしてから、経路を送信したいデバイスを選択します。
をクリックしてから、経路を送信したいデバイスを選択します。デバイスに通知が送信されます。タップすると、デバイスの「マップ」に経路が開きます。
距離のマイル表示とキロメートル表示を切り替えるには、「表示」>「距離」>「マイル」または「表示」>「距離」>「キロメートル」と選択します。