Diske til sikkerhedskopiering, som du kan bruge sammen med Time Machine
For at bruge Time Machine til at oprette en sikkerhedskopi af din Mac skal du bruge en af disse typer lagringsenheder.
Eksternt drev tilsluttet din Mac
En NAS-enhed (Network-Attached Storage), der understøtter Time Machine over SMB
En Mac, der deles som en modtagerdisk til Time Machine-sikkerhedskopier
Eksternt drev tilsluttet din Mac
Time Machine kan sikkerhedskopiere til et eksternt drev, der er tilsluttet en USB-, Thunderbolt- eller FireWire-port på din Mac. Hvis disken bruger et forkert format, beder Time Machine dig om at slette disken.
NAS-enhed (Network-Attached Storage), der understøtter Time Machine over SMB.
Mange NAS-enheder fra tredjeparter understøtter Time Machine via SMB. Du kan finde flere oplysninger i dokumentationen til din NAS-enhed.
Mac, der deles som en modtagerdisk til Time Machine-sikkerhedskopier
For at bruge en anden Mac på dit netværk som modtagerdisk til en Time Machine-sikkerhedskopi skal du udføre følgende trin på den anden Mac.
macOS Ventura eller en nyere version
På den Mac, der skal bruges som modtagerdisk til en Time Machine-sikkerhedskopi, skal du vælge Apple-menuen > Systemindstillinger.
Klik på Generelt i indholdsoversigten, og klik derefter på Deling til højre.
Slå Fildeling til. Du bliver muligvis bedt om at angive din administratoradgangskode.
Klik på ud for Arkivdeling.
Klik på knappen Tilføj (+) under listen Delte mapper, og vælg derefter en mappe, der skal bruges til Time Machine-sikkerhedskopier.
Ctrl-klik på den mappe, du tilføjede, og vælg derefter Avancerede indstillinger i genvejsmenuen.
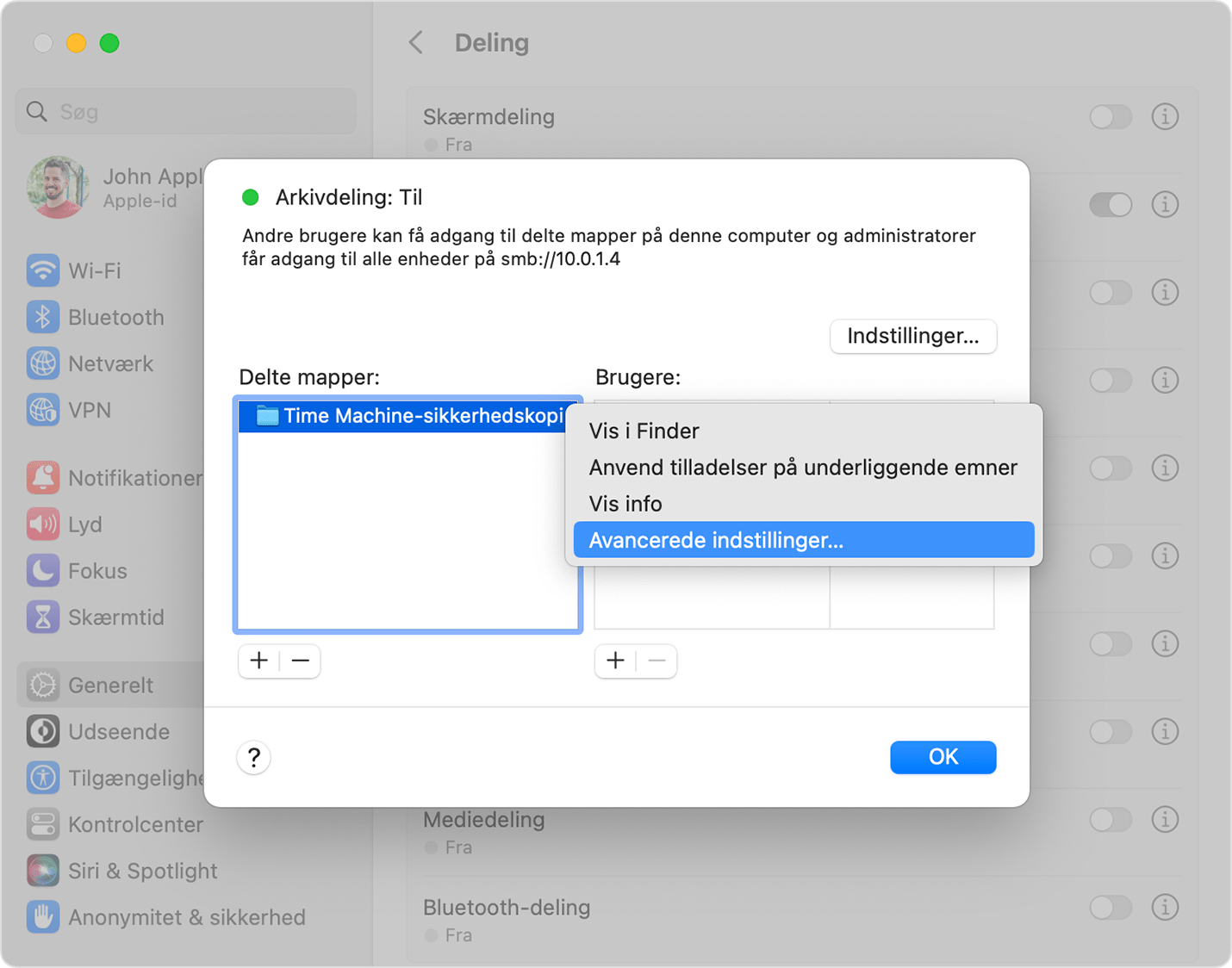
Vælg "Del som en modtagerdisk til Time Machine-sikkerhedskopier", og klik derefter på OK.
Når du indstiller Time Machine på dine andre Mac-computere, kan du vælge den delte mappe som disk til sikkerhedskopiering.
Tidligere versioner af macOS
På den Mac, der skal bruges som modtagerdisk til en Time Machine-sikkerhedskopi, skal du vælge Apple-menuen > Systemindstillinger.
Klik på Deling.
Gå til listen over tjenester til venstre, og vælg Arkivdeling.
Klik på knappen Tilføj (+) under listen Delte mapper til højre, og vælg derefter en mappe, der skal bruges til Time Machine-sikkerhedskopier.
Ctrl-klik på den mappe, du tilføjede, og vælg derefter Avancerede indstillinger i genvejsmenuen.
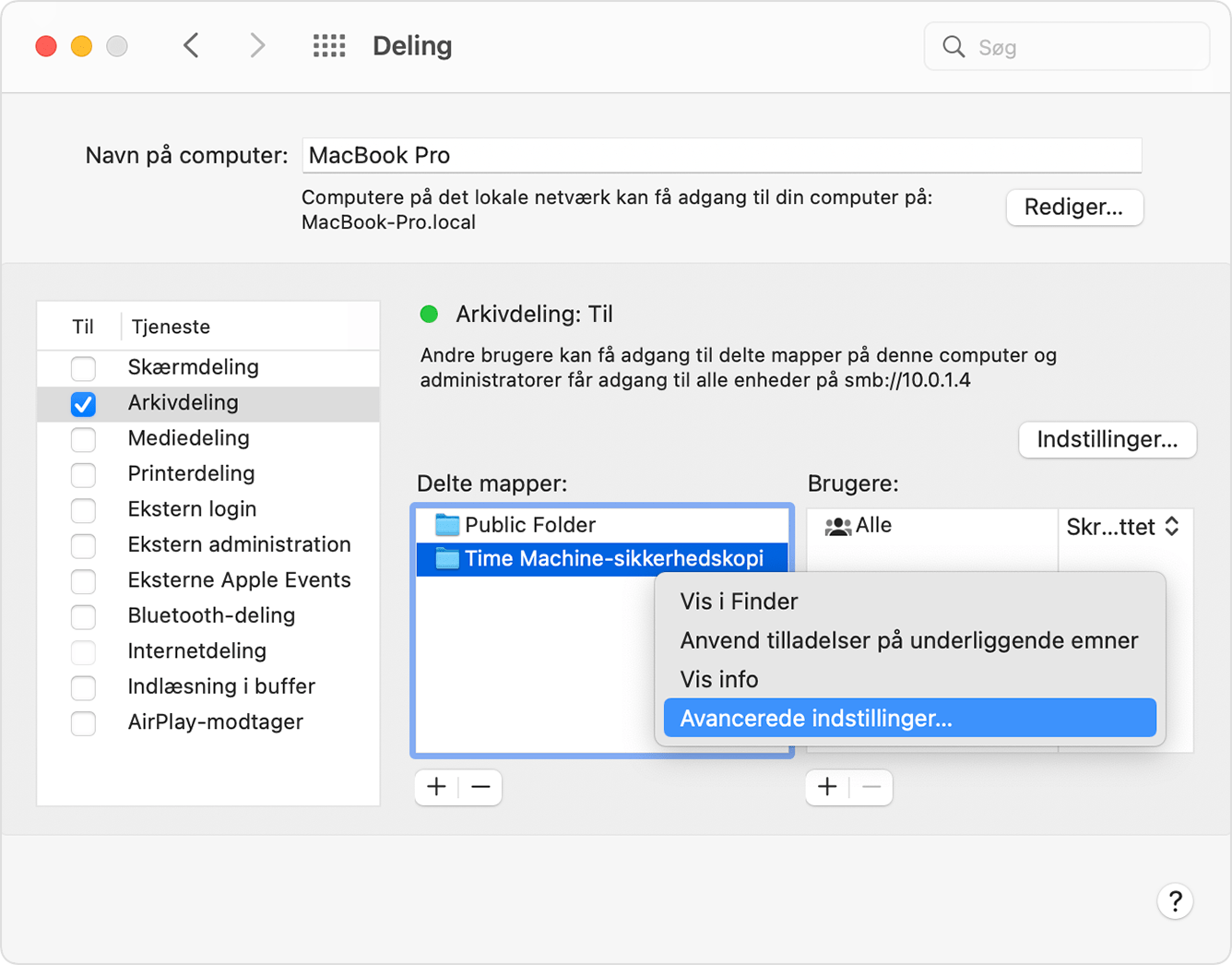
Vælg "Del som en modtagerdisk til Time Machine-sikkerhedskopier", og klik derefter på OK.
Når du indstiller Time Machine på dine andre Mac-computere, kan du vælge den delte mappe som disk til sikkerhedskopiering.
En ekstern disk, der er tilsluttet en AirPort Extreme Base Station (802.11ac-model) eller AirPort Time Capsule.
Time Machine kan sikkerhedskopiere til en ekstern USB-disk, der er tilsluttet en AirPort Extreme Base Station (802.11ac-model) eller AirPort Time Capsule.
Tilslut drevet direkte til din Mac, og brug derefter Diskværktøj til at slette disken.
Slut drevet til en USB-port på din AirPort-base, og tænd den.
Åbn AirPort-værktøj, vælg basen, og klik derefter på Rediger for at få vist dens indstillinger.
Klik på fanen Diske i indstillingsvinduet.
Vælg din disk til sikkerhedskopiering på listen over partitioner, og vælg derefter "Slå arkivdeling til”:

Hvis flere personer på netværket vil sikkerhedskopiere til denne disk med Time Machine, kan du bruge lokalmenuen Gør fælles diske sikre for at sørge for, at brugerne kun får vist deres egne sikkerhedskopier, og ikke dine. Vælg "Med konti" i menuen, og klik derefter på knappen Tilføj (+) for at tilføje brugere.
Klik på Opdater for at genstarte basen og anvende indstillingerne.
AirPort Time Capsule
Time Machine kan sikkerhedskopiere til den indbyggede harddisk i en AirPort Time Capsule på dit netværk.
Læs mere
Time Machine kan ikke sikkerhedskopiere til en disk, der er formateret til Windows. Det kan heller ikke sikkerhedskopiere til en iPhone, iPad eller iPod touch.