ดาวน์โหลดและติดตั้งซอฟต์แวร์สนับสนุน Windows บน Mac ของคุณ
หลังจากใช้ผู้ช่วย Boot Camp เพื่อติดตั้งหรืออัปเกรด Microsoft Windows บน Mac ของคุณแล้ว คุณอาจต้องติดตั้งซอฟต์แวร์สนับสนุน Windows (ไดรเวอร์) เวอร์ชั่นล่าสุดจาก Apple
Boot Camp ต้องใช้ Mac ที่ใช้โปรเซสเซอร์ Intel
เมื่อคุณติดตั้ง Microsoft Windows บน Mac ผู้ช่วย Boot Camp จะเปิดตัวติดตั้ง Boot Camp โดยอัตโนมัติ ซึ่งจะติดตั้งซอฟต์แวร์สนับสนุน Windows (ไดรเวอร์) เวอร์ชั่นล่าสุด หากระบบไม่ดำเนินการดังกล่าวหรือคุณพบปัญหาใดๆ ต่อไปนี้ขณะใช้ Windows บน Mac ของคุณ ให้ทำตามขั้นตอนในบทความนี้
เมาส์ แทร็คแพด หรือคีย์บอร์ด Apple ไม่สามารถใช้งานได้ใน Windows
Force Touch ไม่ได้ออกแบบมาเพื่อทำงานใน Windows
คุณไม่ได้ยินเสียงจากลำโพงที่มาพร้อมกับ Mac ใน Windows
Windows ไม่รู้จักไมโครโฟนหรือกล้องที่มาพร้อมกับ Mac
ความละเอียดของหน้าจออย่างน้อยหนึ่งรายการไม่มีให้ใช้สำหรับจอภาพใน Windows
คุณไม่สามารถปรับความสว่างของจอภาพที่มาพร้อมเครื่องใน Windows ได้
คุณมีปัญหากับบลูทูธหรือ Wi-Fi ใน Windows
คุณได้รับการแจ้งเตือนว่าการอัปเดตซอฟต์แวร์ Apple หยุดทำงาน
คุณได้รับข้อความระบุว่า PC ของคุณมีไดรเวอร์หรือบริการที่ไม่พร้อมใช้งานสำหรับ Windows เวอร์ชั่นนี้
Mac ของคุณเริ่มต้นระบบเป็นหน้าจอสีดำหรือสีน้ำเงินหลังจากติดตั้ง Windows
หาก Mac ของคุณมีการ์ดวิดีโอ AMD และมีปัญหากราฟิกใน Windows คุณอาจต้องอัปเดตไดร์เวอร์กราฟิก AMD ของคุณแทน
ติดตั้งรายการอัปเดต macOS เวอร์ชั่นล่าสุด
ก่อนดำเนินการต่อ ให้ติดตั้งรายการอัปเดต macOS เวอร์ชั่นล่าสุด ซึ่งอาจมีรายการอัปเดตสำหรับ Boot Camp อยู่ด้วย
ฟอร์แมตแฟลชไดรฟ์ USB
หากต้องการติดตั้งซอฟต์แวร์สนับสนุน Windows เวอร์ชั่นล่าสุด คุณต้องมีแฟลชไดรฟ์ USB ขนาด 16GB หรือใหญ่กว่าซึ่งฟอร์แมตเป็น MS-DOS (FAT)
เสียบแฟลชไดรฟ์ USB เข้ากับ Mac
เปิดยูทิลิตี้ดิสก์ ซึ่งอยู่ในโฟลเดอร์ยูทิลิตี้ของโฟลเดอร์แอปพลิเคชัน
เลือกมุมมอง > แสดงอุปกรณ์ทั้งหมดจากแถบเมนู
เลือก USB แฟลชไดรฟ์ของคุณจากแถบด้านข้างในยูทิลิตี้ดิสก์ (เลือกชื่อไดรฟ์ ไม่ใช่ชื่อโวลุ่มที่อยู่ด้านล่าง)
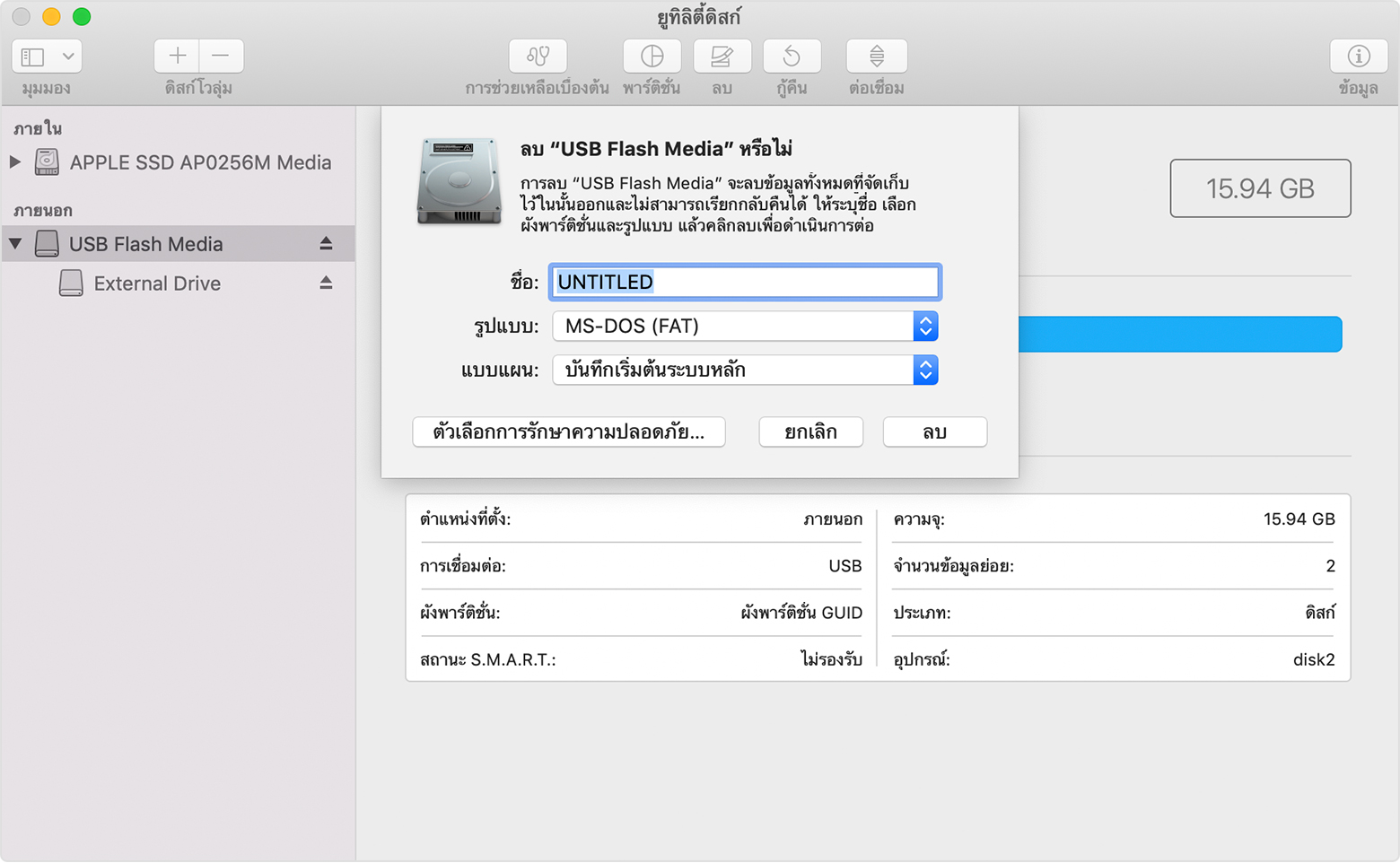
คลิกปุ่มหรือแท็บลบ
เลือก MS-DOS (FAT) เป็นรูปแบบและเลือก "บันทึกเริ่มต้นระบบหลัก" เป็นแบบแผน
คลิกลบเพื่อฟอร์แมตไดรฟ์ เมื่อเสร็จแล้ว ให้ออกจากยูทิลิตี้ดิสก์
ดาวน์โหลดซอฟต์แวร์สนับสนุน Windows
หลังจากเตรียมแฟลชไดรฟ์ USB ของคุณแล้ว ให้ดำเนินการตามขั้นตอนเหล่านี้
ตรวจสอบให้แน่ใจว่า Mac เชื่อมต่ออินเทอร์เน็ตอยู่
เปิดผู้ช่วย Boot Camp ซึ่งอยู่ในโฟลเดอร์ยูทิลิตี้ของโฟลเดอร์แอปพลิเคชัน
จากแถบเมนูที่ด้านบนของหน้าจอ ให้เลือกการดำเนินการ > ดาวน์โหลดซอฟต์แวร์สนับสนุน Windows จากนั้นเลือกแฟลชไดรฟ์ USB ของคุณเป็นปลายทางสำหรับบันทึก เมื่อการดาวน์โหลดเสร็จสมบูรณ์ ให้ออกจากผู้ช่วย Boot Camp
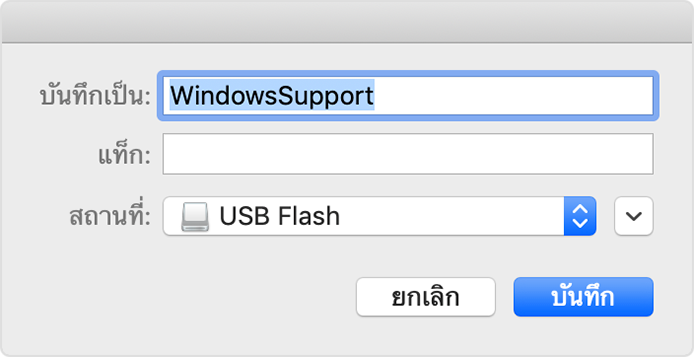
ติดตั้งซอฟต์แวร์สนับสนุน Windows
หลังจากดาวน์โหลดซอฟต์แวร์สนับสนุน Windows ไปยังแฟลชไดรฟ์ของคุณแล้ว ให้ทำตามขั้นตอนเหล่านี้เพื่อติดตั้งซอฟต์แวร์ (หากคุณพยายามแก้ไขปัญหาเกี่ยวกับเมาส์หรือคีย์บอร์ดบลูทูธ ขอแนะนำให้ใช้เมาส์หรือคีย์บอร์ดแบบ USB ไปก่อนจนกว่าขั้นตอนเหล่านี้จะเสร็จสิ้น)
ตรวจสอบให้แน่ใจว่าแฟลชไดรฟ์ USB เสียบอยู่กับ Mac ของคุณ
จาก File Explorer ให้เปิดแฟลชไดรฟ์ USB จากนั้นเปิด Setup หรือ setup.exe ซึ่งอยู่ในโฟลเดอร์ WindowsSupport หรือโฟลเดอร์ BootCamp หากระบบขอให้อนุญาตให้ Boot Camp ทำการเปลี่ยนแปลงในอุปกรณ์ของคุณ ให้คลิกใช่
คลิกซ่อมแซมเพื่อเริ่มการติดตั้ง หากคุณได้รับข้อความเตือนว่าซอฟต์แวร์ยังไม่ผ่านการทดสอบโลโก้ของ Windows ให้คลิกดำเนินการต่อ
หลังจากการติดตั้งเสร็จสมบูรณ์ ให้คลิกเสร็จสิ้น จากนั้นคลิกใช่เมื่อระบบขอให้คุณเริ่มการทำงานของ Mac ใหม่
ดูเพิ่มเติม
หากคุณไม่สามารถดาวน์โหลดหรือบันทึกซอฟต์แวร์สนับสนุน Windows ให้ทำดังนี้
หากผู้ช่วยแจ้งว่าไม่สามารถบันทึกซอฟต์แวร์สนับสนุน Windows ไปยังไดรฟ์ที่เลือกได้ หรือไม่สามารถใช้แฟลชไดรฟ์ USB ได้ โปรดตรวจสอบให้แน่ใจว่าแฟลชไดรฟ์ USB ของคุณมีพื้นที่จัดเก็บข้อมูลอย่างน้อย 16 GB และได้รับการฟอร์แมตอย่างถูกต้อง
หากผู้ช่วยไม่เห็นแฟลชไดรฟ์ USB ของคุณ ให้คลิกย้อนกลับ แล้วตรวจสอบให้แน่ใจว่าได้เชื่อมต่อไดรฟ์เข้ากับพอร์ต USB บน Mac โดยตรง ไม่ได้เชื่อมต่อกับจอภาพ ฮับ หรือคีย์บอร์ด เลิกเชื่อมต่อแล้วเชื่อมต่อไดรฟ์อีกครั้ง จากนั้นคลิกดำเนินการต่อ
หากผู้ช่วยแจ้งว่าไม่สามารถดาวน์โหลดซอฟต์แวร์ได้เนื่องจากเครือข่ายมีปัญหา โปรดตรวจสอบให้แน่ใจว่า Mac เชื่อมต่ออินเทอร์เน็ตอยู่
ตรวจสอบว่า Mac ของคุณตรงตามความต้องการของระบบสำหรับการติดตั้ง Windows โดยใช้ Boot Camp
หากยังคงใช้งานคุณสมบัติของ Mac ไม่ได้หลังจากอัปเดตซอฟต์แวร์สนับสนุน Windows แล้ว ให้ค้นหาเกี่ยวกับอาการที่คุณพบในเว็บไซต์บริการช่วยเหลือของ Apple หรือเว็บไซต์ฝ่ายสนับสนุนของ Microsoft คุณสมบัติของ Mac บางรายการไม่ได้ออกแบบมาให้ใช้งานใน Windows
การให้ข้อมูลเกี่ยวกับผลิตภัณฑ์ที่ไม่ได้ผลิตโดย Apple หรือเว็บไซต์อิสระที่ Apple ไม่ได้ควบคุมหรือทดสอบไม่ถือเป็นการแนะนำหรือการรับรองใดๆ Apple จะไม่รับผิดชอบในส่วนที่เกี่ยวข้องกับการเลือก ประสิทธิภาพการทำงาน หรือการใช้งานเว็บไซต์หรือผลิตภัณฑ์ของบริษัทอื่น Apple ไม่รับรองความถูกต้องหรือความน่าเชื่อถือของเว็บไซต์ของบริษัทอื่น โปรดติดต่อผู้จำหน่ายหากต้องการข้อมูลเพิ่มเติม