วิธีการใช้แทร็คแพด Force Touch
ดูข้อมูลเกี่ยวกับแทร็คแพด Force Touch คุณสมบัติ และวิธีใช้งาน
การคลิกแบบกดค้างกับแทร็คแพด Force Touch
แทร็คแพด Force Touch ช่วยให้คุณคลิกแบบกดค้างได้โดยกดแทร็คแพดแล้วใช้แรงกดมากขึ้น ซึ่งจะช่วยให้คุณสามารถใช้ประโยชน์จากฟังก์ชั่นการทำงานที่เพิ่มเข้ามาในแอปจำนวนมาก และคุณสมบัติของระบบบน Mac ของคุณ
หากต้องการดูวิดีโอเกี่ยวกับการคลิกแบบกดค้าง ให้เลือกเมนู Apple > การตั้งค่าระบบ จากนั้น เลือกแทร็คแพด คลิกที่แท็บ ชี้และคลิก และวางตัวชี้เมาส์ไว้เหนือช่องทำเครื่องหมาย การค้นหาและตัวตรวจหาข้อมูล
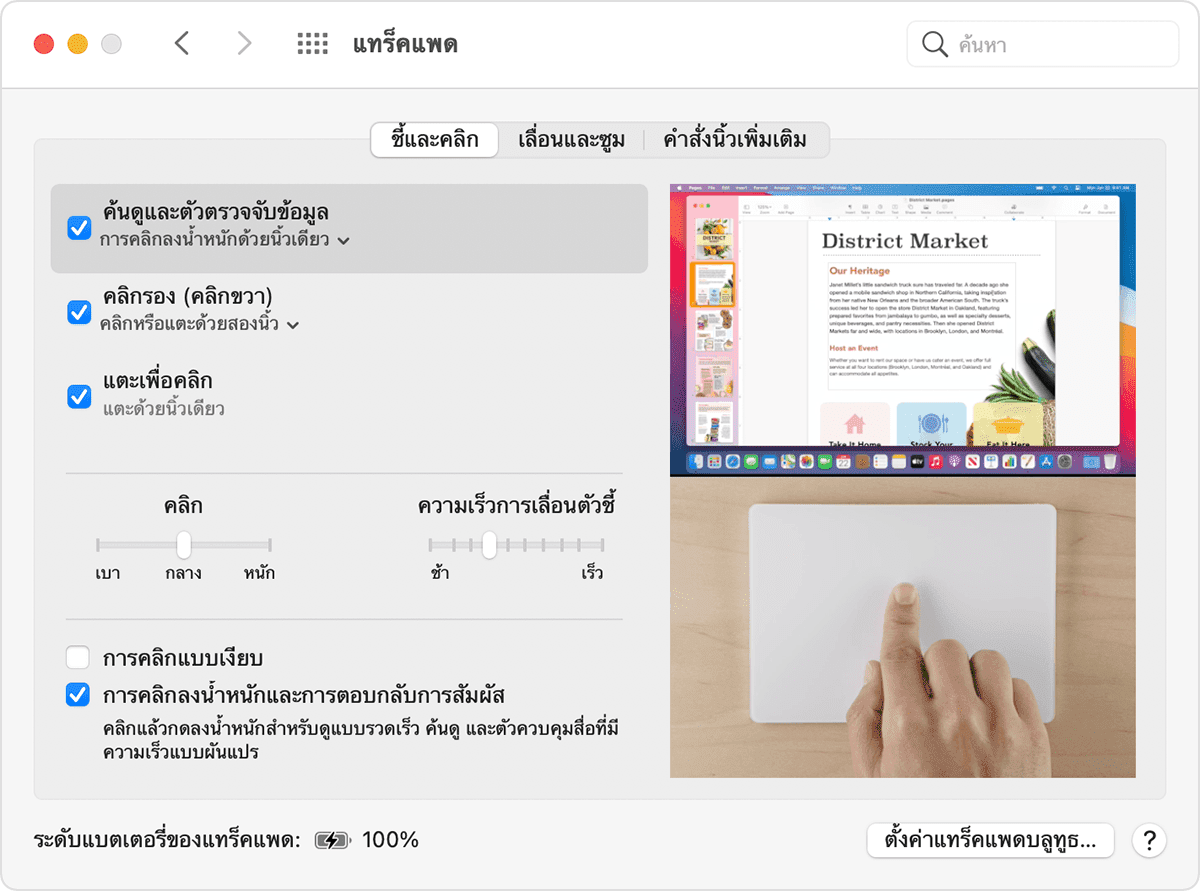
คุณสามารถใช้การคลิกแบบกดค้างทำอะไรได้บ้าง
ต่อไปนี้คือตัวอย่างบางอย่างเกี่ยวกับสิ่งที่คุณสามารถทำได้โดยใช้การคลิกแบบกดค้าง
ค้นหา: คลิกแบบกดค้างที่ข้อความในเว็บเพจหรือข้อความเมล เพื่อดูข้อมูลเพิ่มเติมเกี่ยวกับข้อความจากแหล่งข้อมูลต่างๆ เช่น พจนานุกรม วิกิพีเดีย และอื่นๆ
ที่อยู่: คลิกแบบกดค้างที่ที่อยู่เพื่อดูตัวอย่างแผนที่ของตำแหน่งที่ตั้งนั้น
กิจกรรม: คลิกแบบกดค้างที่วันที่และกิจกรรม เพื่อเพิ่มเข้าในปฏิทิน
หมายเลขเที่ยวบิน: คลิกแบบกดค้างที่หมายเลขเที่ยวบินของสายการบินเพื่อดูรายละเอียดเกี่ยวกับเที่ยวบินนั้น
แสดงตัวอย่างลิงก์: คลิกแบบกดค้างที่ลิงก์ใน Safari หรือเมล เพื่อดูตัวอย่างแบบอินไลน์ของเว็บเพจ
หมายเลขติดตาม: คลิกแบบกดค้างที่หมายเลขติดตามใน Safari หรือเมล เพื่อดูรายละเอียดการจัดส่งในป็อปโอเวอร์
ไอคอนไฟล์: คลิกแบบกดค้างที่ไอคอนไฟล์ เพื่อดูตัวอย่างการค้นหาแบบด่วนของเนื้อหาของไฟล์
ชื่อไฟล์: คลิกแบบกดค้างที่ชื่อไฟล์ใน Finder หรือบนเดสก์ท็อปของคุณ เพื่อแก้ไขชื่อไฟล์
Dock: คลิกแบบกดค้างที่แอปใน Dock เพื่อเข้าถึง App Exposé
เมล: เมื่อเขียนข้อความพร้อมแนบภาพหรือไฟล์แนบ PDF ให้คลิกแบบกดค้างที่ไฟล์แนบนั้นเพื่อเปิดใช้งานมาร์กอัพ
ข้อความ: คลิกแบบกดค้างที่การสนทนาในแถบด้านข้าง เพื่อดูรายละเอียดและไฟล์แนบ และการคลิกแบบกดค้างที่โทเค็นของเพื่อนในส่วนหัวของการสนทนา เพื่อดูบัตรรายชื่อของพวกเขาในป็อปโอเวอร์
เตือนความจำ: คลิกแบบกดค้างที่เตือนความจำเพื่อดูรายละเอียดเพิ่มเติม
ปฏิทิน: คลิกแบบกดค้างที่กิจกรรมเพื่อดูรายละเอียดเพิ่มเติม
ตำแหน่งที่ตั้งในแผนที่: คลิกแบบกดค้างที่ตำแหน่งที่ตั้งในแผนที่ เพื่อปักหมุด
iMovie: หาก iMovie Timeline ของคุณมีแผนที่หรือลูกโลกแบบเคลื่อนไหว ให้คลิกแบบกดค้างที่แผนที่หรือลูกโลกเพื่อเข้าสู่เมนู สไตล์
GarageBand: คุณสามารถใช้การคลิกแบบกดค้างในรูปแบบต่อไปนี้
คลิกแบบกดค้างที่แถบเพื่อเปลี่ยนชื่อ
คลิกแบบกดค้างที่โน้ตในตัวแก้ไขเปียโนโรลล์หรือตัวแก้ไขสกอร์เพื่อลบโน้ต
คลิกแบบกดค้างที่พื้นที่ว่างของพื้นที่แทร็คเสียงซอฟต์แวร์เครื่องดนตรีเพื่อสร้างแถบ MIDI ที่ว่างเปล่า
คลิกแบบกดค้างที่พื้นที่ว่างของพื้นที่แทร็ค Drummer เพื่อสร้างแถบ Drummer
คลิกแบบกดค้างที่พื้นที่ว่างของพื้นที่แทร็คเสียงเพื่อเพิ่มไฟล์เสียง
คลิกแบบกดค้างที่ส่วนที่ว่างเปล่าของตัวแก้ไขเปียโนโรลล์หรือตัวแก้ไขสกอร์เพื่อเพิ่มโน้ต
คลิกแบบกดค้างที่พื้นที่การเปลี่ยนระดับอัตโนมัติของแถบ เพื่อเพิ่มจุดเปลี่ยนระดับอัตโนมัติที่ขอบของแถบ
คลิกแบบกดค้างที่แถบ พร้อมกับลากเพื่อซูมเข้าบนไทม์ไลน์
คลิกแบบกดค้างที่พื้นที่ใต้ส่วนหัวของแทร็คสุดท้าย เพื่อเปิดกล่องโต้ตอบแทร็คใหม่
คุณสมบัติอื่นๆ ของแทร็คแพด Force Touch
QuickTime และ iMovie: คุณสามารถใช้แรงกดที่แตกต่างกันบนปุ่มกรอไปข้างหน้าอย่างเร็วและกรอกลับหลัง
iMovie: เมื่อลากคลิปวิดีโอไปจนถึงความยาวสูงสุดแล้ว คุณจะได้รับข้อความแจ้งให้ทราบว่า คุณไปถึงส่วนท้ายสุดของคลิปแล้ว
Spotlight: คุณจะรู้สึกว่ามีรอยบากเมื่อย้ายแถบค้นหาของ Spotlight กลับไปที่ตำแหน่งแนวนอนหรือแนวตั้งมาตรฐาน
ดูตัวอย่าง: คุณจะรู้สึกว่ามีรอยบากเมื่อคุณจัดตำแหน่งรูปทรง ข้อความ และองค์ประกอบมาร์กอัพอื่นๆ ให้ตรงกัน
การทำลูกศรชี้ที่รูปภาพ: เมื่อคุณทำลูกศรชี้ไปที่รูปภาพใน อัลบั้ม หรือใน ชั่วขณะ คุณสามารถใช้แรงกดเพิ่มขึ้นเพื่อให้ดำเนินการได้รวดเร็วยิ่งขึ้น
หมุนรูปภาพ: ในแอปรูปภาพ เมื่อคุณเลือกครอบตัด แล้วหมุนรูปภาพแล้ว คุณจะสังเกตเห็นรอยตัดเมื่อการหมุนรูปภาพอยู่ที่ศูนย์องศา
GarageBand: คุณจะรู้สึกได้ถึงการตอบรับจากแทร็คแพด Force Touch ของคุณ เมื่อคุณทำดังนี้
เลื่อนแถบเลื่อนระดับเสียงแทร็คไปที่ตำแหน่ง 0 dB
เลื่อนปุ่ม Track Pan ไปที่ตำแหน่งตรงกลาง
จัดลำดับแทร็คใหม่ไปยังตำแหน่งวางใหม่
ย้ายขอบหน้าต่างไปยังจุดที่หน้าต่างปรากฏ/หายไป
ย้ายเส้นขอบของส่วนหัวของแทร็คไปยังจุดที่องค์ประกอบส่วนหัวปรากฏ/หายไป
ย้ายหน้าต่างแอปพลิเคชันหลักไปยังจุดที่ปุ่มควบคุมปรากฏ/หายไป
เปลี่ยนการตั้งค่าแทร็คแพด
ในการปรับแรงกดที่คุณต้องใช้คลิกแทร็คแพด ให้ทำตามขั้นตอนต่อไปนี้
เลือกเมนู Apple > การตั้งค่าระบบ
คลิกแทร็คแพด
คลิกแท็บ "ชี้และคลิก"
ค้นหาแถบเลื่อน "คลิก" และปรับแถบเลื่อนตามความต้องการของคุณ โปรดทราบว่าเสียงคลิกจะเปลี่ยนไปตามการตั้งค่าแรงกดเมื่อคลิก
หากต้องการปิดการคลิกแบบกดค้าง ให้ยกเลิกการกาเครื่องหมายเลือกที่ช่องทำเครื่องหมาย “การคลิกแบบกดค้างและการตอบสนองแบบผิวสัมผัส” การดำเนินการนี้จะปิดใช้งานฟังก์ชั่นการทำงานที่อธิบายไว้ในบานหน้าต่างการตั้งค่าแทร็คแพด
ตัวอย่างบางส่วนของสิ่งที่คุณทำได้ด้วยการคลิกแบบกดค้างจะใช้งานได้ก็ต่อเมื่อ "การคลิกแบบกดค้างด้วยนิ้วเดียว" เปิดใช้งานอยู่ คุณเปิดหรือปิดใช้งานสิ่งนี้ได้ในแท็บ "ชี้และคลิก" ใต้ "การค้นหาและตัวตรวจหาข้อมูล"
บนแล็ปท็อป Mac บางรุ่น คุณสามารถปิดเสียงคลิกของแทร็คแพดของคุณโดยเลือกการคลิกแบบเงียบ
แทร็คแพด Force Touch จะต้องใช้กำลังไฟในการคลิก
แทร็คแพด Force Touch ของคุณจะไม่คลิกเมื่อปิดอยู่ เนื่องจากจะต้องใช้กำลังไฟในการให้การตอบสนองแบบผิวสัมผัส (เช่น การคลิก) ซึ่งเหมือนกับ Magic Trackpad รวมทั้งแทร็คแพด Force Touch ที่มาพร้อมกับคอมพิวเตอร์แล็ปท็อป Mac
หากต้องการความช่วยเหลือเพิ่มเติม
บอกรายละเอียดสิ่งที่เกิดขึ้นให้เราทราบ แล้วเราจะแนะนำสิ่งที่คุณทำได้ในขั้นตอนถัดไป
