スクリブルで手書き文字をテキストに変換する
スクリブルを有効にしていれば、Apple Pencil を対応モデルの iPad で使って手書きした文字をテキストに変換できます*。Apple Pencil を iPad にペアリングすると、スクリブルが自動的に有効になります。スクリブルの設定を確認するか、オフに切り替えるには、iPad で「設定」>「Apple Pencil」の順に選択します。
- Pages の文書作成書類の本文、Numbers のスプレッドシート、Keynote のスライドの、文字を書き込みたい位置を Apple Pencil でタップします。または、テキストボックス、図形、表のセルの中をタップします。
- 画面の下部に表示されるツールバーでスクリブルツールをタップし、書き始めます。
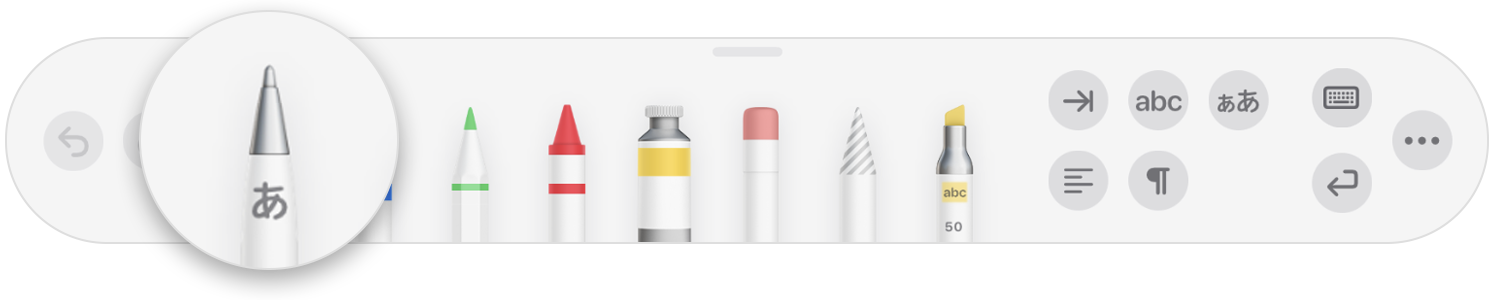
Apple Pencil で書き進める際は、単語を削除したりテキストを挿入したり、さまざまなことができます。
- 単語を削除するには、上からこすって消します。
- 単語の間にテキストを挿入するには、テキストエリアをタップして長押しし、書くためのスペースが表示されたら書き始めます。
- 文字をつなげたり切り離したりするには、文字と文字の間に縦線を引きます。
- テキストを選択するには、円で囲むか、その上に取り消し線を引きます。選択範囲をドラッグして、選択範囲を変更できます。
- ツールバーを小さくするには、画面の四隅のいずれかにドラッグします。ツールバー全体を表示するには、小さくしたツールバーをタップします。
- Apple Pencil を使っている場合にページをスクロールするには、1 本指でスワイプします。指を使っている場合は、2 本指でスワイプします。
ツールバーには、テキストをインデント、書式設定、配置するためのボタンや、ページ区切りやブックマークなどを挿入するためのボタンも表示されます。
* サポート対象のほかの言語用のキーボードを「設定」>「一般」>「キーボード」>「キーボード」で追加してある場合は、ツールバーでその言語に切り替えることができます。スクリブルに対応している言語や地域については、こちらでご確認ください。
描画する
Apple Pencil を使って対応モデルの iPad で Pages のレイアウト書類、Numbers のスプレッドシート、Keynote のスライドに描画するには、Apple Pencil でページ上をタップします。Pages のページレイアウト書類では、描画エリアを追加したい位置をもう一度タップします。
指で描画する場合や、Apple Pencil で「選択とスクロール」をオンにしている場合は、以下のように操作します。
- iPhone では、「挿入」ボタン
 をタップして、「メディア」ボタン
をタップして、「メディア」ボタン  をタップしてから「描画」をタップします。
をタップしてから「描画」をタップします。 - iPad では、「メディア」ボタン
 をタップしてから「描画」をタップします。「メディア」ボタンが表示されない場合は、先に「挿入」ボタン
をタップしてから「描画」をタップします。「メディア」ボタンが表示されない場合は、先に「挿入」ボタン  をタップしてください。
をタップしてください。
画面の下部のツールバーに描画ツール (ペン、鉛筆、クレヨン、塗りつぶしツール) が表示されます。
描画ツールを使う
- 画面の下部に並んでいる 4 つの描画ツール (ペン、鉛筆、クレヨン、塗りつぶしツール) の中から選んでタップします。

- 線の太さや不透明度を変えて描くには、いずれかの描画ツールを 2 回タップし、新しい線の太さをタップします。または、スライダをドラッグして不透明度を調整します。
- 描く色も変更できます。
- iPhone では、色の付いた丸印をタップし、「カラー」画面の下部に表示されるプリセットの色の中から選びます。または、コントロール群を使って自分で色を混ぜ合わせてから、追加ボタン
 をタップして、その色をよく使う色として保存します。
をタップして、その色をよく使う色として保存します。
- iPad では、プリセットの色をタップするか、カラーホイールをタップして、カスタムの色を選びます。コントロール群を使って自分で色を混ぜ合わせてから、追加ボタン
 をタップして、その色をよく使う色として保存します。よく使う色を削除するには、その色の丸印をタッチしたまま長押しし、「削除」をタップします。
をタップして、その色をよく使う色として保存します。よく使う色を削除するには、その色の丸印をタッチしたまま長押しし、「削除」をタップします。
- iPhone では、色の付いた丸印をタップし、「カラー」画面の下部に表示されるプリセットの色の中から選びます。または、コントロール群を使って自分で色を混ぜ合わせてから、追加ボタン
- 書いたものを消すには、消しゴムをタップしてから、もう一度タップして消しゴムの種類を選びます。
- ピクセル単位で消すには、「ピクセル消しゴム」をタップし、描いたものをタップするかその上をドラッグします。
- 描いた線を全部消すには、「オブジェクト消しゴム」をタップし、消したい線や塗りつぶしたオブジェクトをタップします。
- 最後の編集作業を取り消すには、「取り消す」ボタン
 をタップします。
をタップします。 - 終わったら「完了」をタップします。
描いた絵や図のサイズを変える/移動する
絵や図を描き加えた後で、そのサイズを変えたり移動したりすることができます。
- 描画サイズを変更するには、描いた部分を指でタップし、外枠のハンドルをドラッグします。
- 描画した位置を移動するには、描いた部分を指でタップし、そのままドラッグします。
描画した一部を編集する
- 描いた部分をタップし、ポップアップメニューから「描画を編集」をタップします。
- 画面の下部にあるツールバーで選択ツールをタップし、編集したい描画部分をタップするか、その周りをドラッグします。選択範囲の周りに外枠が表示されます。
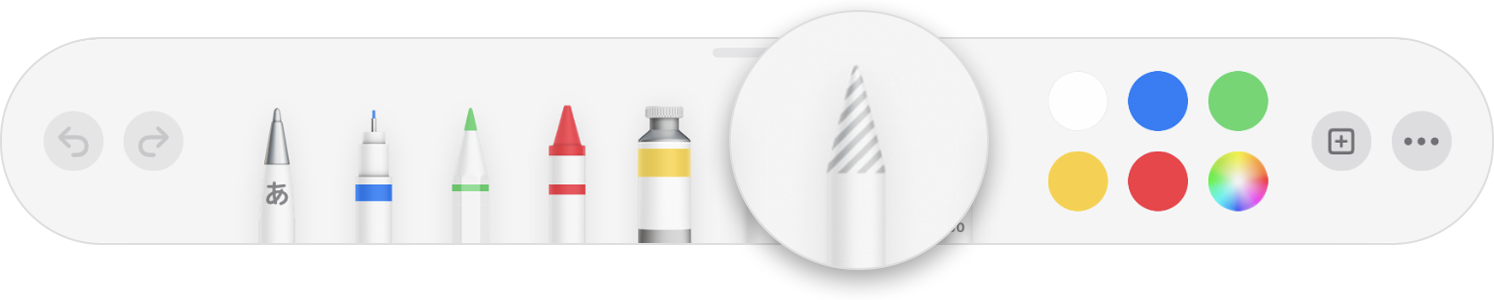
- ポップアップメニューからオプションをタップします。
- 選択範囲のサイズを変更するには、「サイズ変更」をタップし、描画部分の外枠のハンドルをドラッグします。
- 描いた 1 つの絵や図を 2 つに分けるには、ポップアップメニューから「分離」をタップします。
- 選択範囲のカット、コピー、削除、複製もできます。
- 終わったら「完了」をタップします。
描画した絵や図をアニメーションにする
Pages または Numbers で描画した部分をアニメーションにするには、以下の手順を実行してください。
- 描画モードにしている場合は、「完了」をタップします。そうでなければ、次の手順に進みます。
- 描画部分をタップし、選択します。
- 「フォーマット」ボタン
 をタップし、「描画」をタップします。
をタップし、「描画」をタップします。 - 「描画をアニメート」をオンにし、「継続時間」など、ほかのオプションを調整します。
- アニメーションを再生するには、「再生」または「描画を再生」をタップします。
Keynote で描画した部分をアニメーションにするには、以下の手順を実行してください。
- 絵や図を描画したスライドを選択し、描画部分をタップして選択します。
- 描画部をもう一度タップし、ポップアップメニューから「アニメーション」をタップします。
- 「ビルドインを追加」または「ビルドアウトを追加」を選択します。
- ポップアップメニューから「線描画」を選択し、「再生」をタップしてアニメーションをプレビューします。
- 終わったら「完了」をタップします。
描画した絵や図を共有または保存する
書類に描いたものは、PNG イメージファイルとして共有または保存できます。Pages および Numbers で描画部分をアニメーションにしている場合は、ムービーファイル (M4V) として共有できます。
- 描画モードにしている場合は、「完了」をタップします。そうでなければ、次の手順に進みます。
- 描画部分をタップして選択し、「共有」を選択します。描画部分をアニメーションにしている場合は、「イメージとして共有」または「ムービーとして共有」を選択します (Pages および Numbers のみ)。
- イメージまたはムービーの送信方法 (たとえば、メールやメッセージ) を選択します。または、「画像を保存」(描画部分をアニメーションにしている場合は「ビデオを保存」) を選択して、写真 App に保存します。
Mac で描画を扱う
iPhone や iPad で Pages、Numbers、Keynote のファイルに描画した場合、そのファイルを Mac で開いて描画部分をアニメーションにし、共有し、写真 App に画像またはムービーファイルとして保存することができます。
Pages で注釈を追加する
Pages 書類のテキスト、オブジェクト、表のセルに注釈を付けることができます。編集すると、テキストやオブジェクトと一緒に注釈が移動します。
- Apple Pencil で注釈を付けるには、ページ上の好きな場所をタップし、画面の下部にあるツールバーで注釈ツールをタップします。指を使う場合や、「選択とスクロール」をオンにしている場合は、詳細ボタン
 をタップして、「スマート注釈」をタップします。
をタップして、「スマート注釈」をタップします。 - 注釈ツールをもう一度タップして、使いたい注釈ツールを選択します。
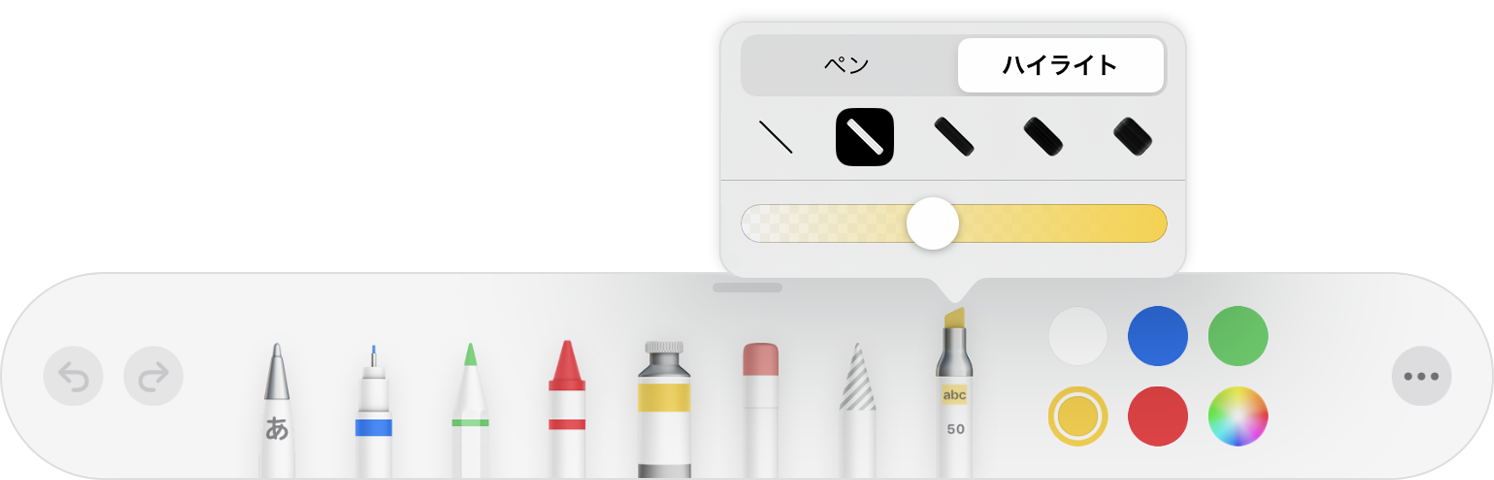
- 「ペン」をタップして、マークを追加します。
- 「ハイライト」をタップして、テキストをハイライトさせます。
- 注釈を追加します。
- 別の色で注釈を付けることもできます。
- iPhone では、色の付いた丸印をタップし、「カラー」画面の下部に表示されるプリセットの色の中から選びます。または、コントロール群を使って自分で色を混ぜ合わせてから、追加ボタン
 をタップして、その色をよく使う色として保存します。
をタップして、その色をよく使う色として保存します。 - iPad では、プリセットの色をタップするか、カラーホイールをタップして、カスタムの色を選びます。コントロール群を使って自分で色を混ぜ合わせてから、追加ボタン
 をタップして、その色をよく使う色として保存します。よく使う色を削除するには、その色の丸印をタッチしたまま長押しし、「削除」をタップします。
をタップして、その色をよく使う色として保存します。よく使う色を削除するには、その色の丸印をタッチしたまま長押しし、「削除」をタップします。
- iPhone では、色の付いた丸印をタップし、「カラー」画面の下部に表示されるプリセットの色の中から選びます。または、コントロール群を使って自分で色を混ぜ合わせてから、追加ボタン
- 消去するには、画面の下部にあるツールバーで消しゴムツールをタップし、注釈をタップします。注釈をすべて消去するには、画面の下部にあるツールバーで詳細ボタン
 をタップし、「すべてのスマート注釈を消去」をタップします。
をタップし、「すべてのスマート注釈を消去」をタップします。 - 終わったら「完了」をタップします。
追加した注釈を後から削除できます。注釈をタップし、「削除」をタップします。注釈を付けた方のテキストやオブジェクトを削除した場合、注釈も一緒に削除されます。
注釈を非表示にしておきたいだけの場合は、以下の手順を実行してください。
- iPad では、「表示オプション」
 をタップし、「スマート注釈を非表示」をタップします。
をタップし、「スマート注釈を非表示」をタップします。 - iPad のツールバーに「表示オプション」ボタンが表示されない場合や、iPhone をお使いの場合は、詳細ボタン
 をタップし、「スマート注釈」をタップしてから「スマート注釈を非表示」をタップします。
をタップし、「スマート注釈」をタップしてから「スマート注釈を非表示」をタップします。
注釈付きの書類を書き出す
注釈がオンになっている Pages 書類を PDF、JPEG、PNG、または TIFF 形式で書き出すと、書き出したファイルに注釈が表示されます。Word、RTF、EPUB、TXT、または Pages '09 ファイルの形式で書き出した書類には注釈は表示されません。
Mac で注釈を使う
iCloud を使って、お使いのすべてのデバイスで Pages 書類を全部同期している場合、それらの全デバイスで書類に注釈が表示されます。Mac では、書類を編集する際に、注釈を削除または表示したり、非表示にすることができます。
- 注釈を削除するには、注釈を選択して「delete」キーを押します。
- 注釈を全部削除するには、「編集」>「スマート注釈を削除」の順に選択します。
- すべてのスマート注釈を表示または非表示にする場合は、「表示」>「スマート注釈を表示」または「スマート注釈を非表示」の順に選択します。
Apple Pencil で選択およびスクロールを行う
デフォルトでは、Apple Pencil を使って描画を始めたり、注釈を付けたりすることができます。その代わりに、Apple Pencil でオブジェクトを選択したり、書類をスクロールするように Pages、Numbers、Keynote を設定できます。
- Pages、Numbers、Keynote で、詳細ボタン
 をタップし、「設定」をタップします。
をタップし、「設定」をタップします。 - 「Apple Pencil」で「選択とスクロール」をオンにします。
Apple Pencil が対応していれば、「ダブルタップして切り替え」をオンにすることもできます。「ダブルタップして切り替え」をオンにしておくと、Apple Pencil の下部をダブルタップするだけで、「選択とスクロール」のオンとオフを切り替えることができます。
「選択とスクロール」がオンになっている場合に Apple Pencil で描画や注釈を加えるには、「メディア」ボタン ![]() をタップしてから「描画」をタップします。「メディア」ボタンが表示されない場合は、先に「挿入」ボタン
をタップしてから「描画」をタップします。「メディア」ボタンが表示されない場合は、先に「挿入」ボタン ![]() をタップしてください。
をタップしてください。
Pages、Numbers、Keynote それぞれに「選択とスクロール」の設定が別々にあります。たとえば、Pages で「選択とスクロール」をオンにしても、Keynote や Numbers には影響しません。