Apple Watch で Mac のロックを解除する
Apple Watch を身に着けていれば、近付くだけで Mac が察知し、自動的にログインできます。また、管理者パスワードの入力が必要なほかのリクエストも、Apple Watch で承認できます。
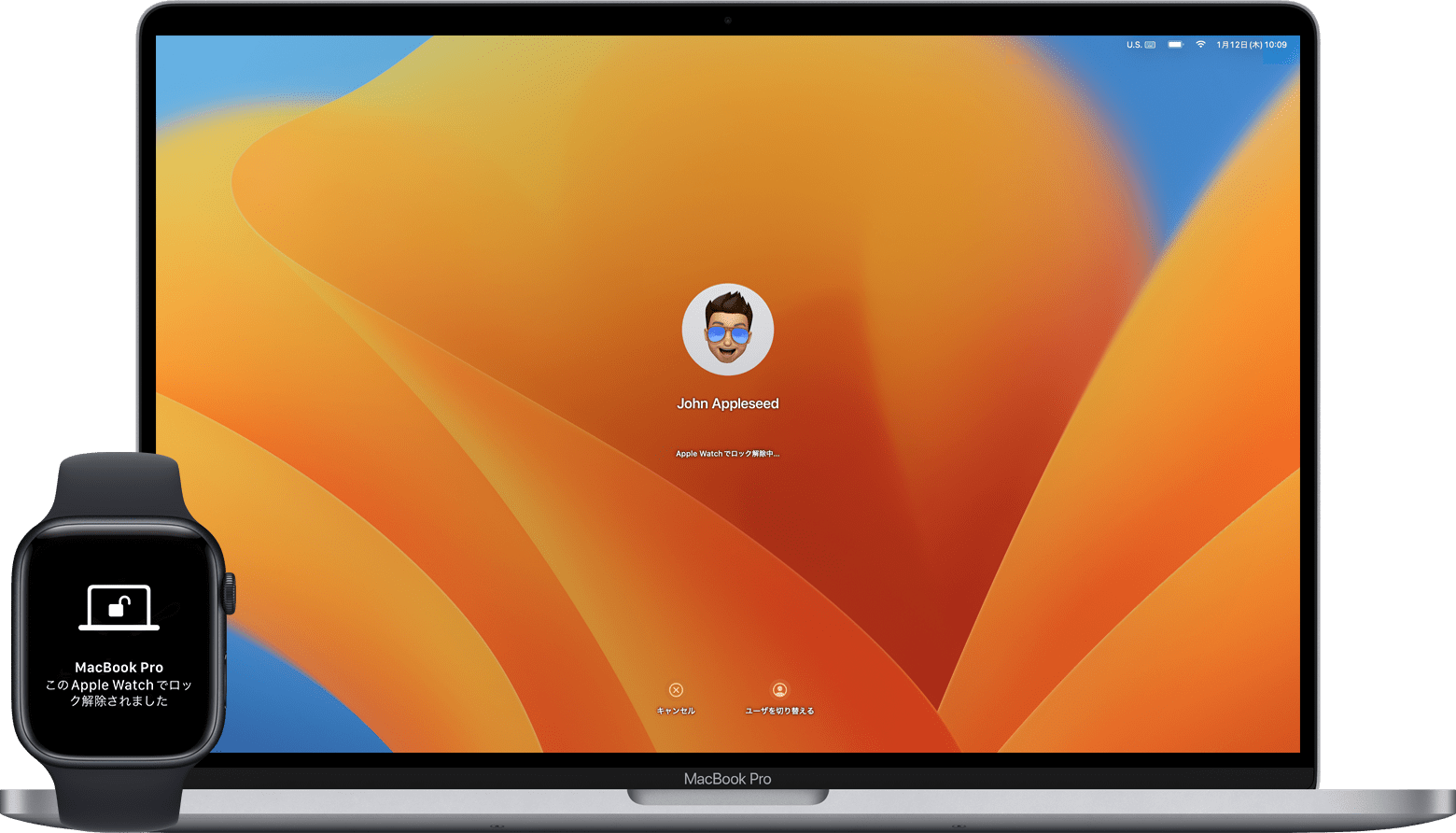
自動ロック解除は、身に着けている Apple Watch のロックが解除されていて、Mac の至近距離に近づいたときに働きます。必要に応じて、Apple Watch をもっと近付けてください。
Apple Watch でログインする
Mac の電源を入れた後、再起動した後、またはログアウトした後にはじめてログインするときは、パスワードの手入力が必要です。その後は、Apple Watch がログインを引き受けてくれます。Apple Watch を着けている状態で Mac のスリープを解除すれば、パスワードを入力せずに、自動的にログインできます。
パスワードのリクエストを Apple Watch で承認する
Apple Watch を使って、管理者パスワードの入力が必要なほかのリクエストを承認することもできます。Mac で Apple Watch による承認やパスワードの入力を求められたら、Apple Watch のサイドボタンをダブルクリックしてください。パスワードが手入力しなくても自動で入力されます。

自動ロック解除を設定する
デバイスが自動ロック解除のシステム条件を満たしていて、以下の通りに設定されていることを確認してください。
Mac と Apple Watch で Wi-Fi と Bluetooth が有効になっている。
2 ファクタ認証を使用して、Mac と Apple Watch に同じ Apple Account でサインインしている。
Apple Watch でパスコードを使っている。
Mac で macOS Ventura 以降をお使いの場合は、以下の手順を実行してください。
Apple メニュー >「システム設定」の順に選択します。
サイドバーで「Touch ID とパスコード」(または Mac のモデルによっては「ログインパスワード」) をクリックします。
右側の「Apple Watch」セクションで、Apple Watch の設定をオンにします。
以前のバージョンの macOS を搭載した Mac では、以下の手順を実行してください。
Apple メニュー >「システム環境設定」の順に選択します。
「セキュリティとプライバシー」をクリックします。
「Apple Watch を使ってアプリケーションとこの Mac のロックを解除」または「Apple Watch でこの Mac のロックを解除できるようにする」を選択します。
サポートが必要な場合
自動ロック解除がうまく働かない場合は、システム設定 (またはシステム環境設定) を開いて、上記のセクションで説明した Apple Watch の設定をオフにしてから、Mac を再起動し、設定をオンに戻します。
この手順を試してもうまくいかない場合は、最新の macOS アップデートと watchOS アップデートをインストールしてください。また、Mac がインターネット共有や画面共有を使っていないことも確認してください。これらの共有機能はデフォルトでオフになっています。
