Wi-Fi 通話機能で電話をかける
Wi-Fi 通話機能を使えば、携帯電話の信号が微弱なエリアや圏外でも Wi-Fi 接続さえできれば電話をかけたり受けたりできるようになります。Wi-Fi 通話機能を使って音声通話をする方法を説明します。
iPhone から Wi-Fi で電話をかける
Wi-Fi 通話を有効にするには、「設定」>「電話」>「Wi-Fi 通話」の順に選択します。緊急通報サービスを利用するときのために、住所の入力または確認が必要となる場合があります。
Wi-Fi 通話を利用できる場合は、コントロールセンターを表示している間、ステータスバーに「Wi-Fi」と表示されます。その場合、通話には Wi-Fi 通話機能が使われます。
携帯電話サービスを利用できる場合は、iPhone の緊急通話ではそのサービスが使われます。Wi-Fi 通話が有効になっていて、携帯電話サービスが利用できない状況下では、緊急電話に Wi-Fi 通話が利用されることがあります。位置情報サービスを有効にしているかどうかにかかわらず、緊急電話に際してはデバイスの位置情報が救助に役立てられる場合があります。

Wi-Fi 通話で利用するデバイスを追加する
追加したいデバイスに最新バージョンのソフトウェアがインストールされているか確認します。
iPhone で、「設定」>「電話」>「Wi-Fi 通話」の順にタップします。
「ほかのデバイスでの Wi-Fi 通話を追加」をタップします。
1 つ前の画面に戻り、「ほかのデバイスでの通話」をタップします。
「ほかのデバイスでの通話を許可」がオンになっていない場合はオンにします。「通話を許可」の下に、通話可能なデバイスのリストが表示されます。
Wi-Fi 通話を使いたい各デバイスをオンにします。
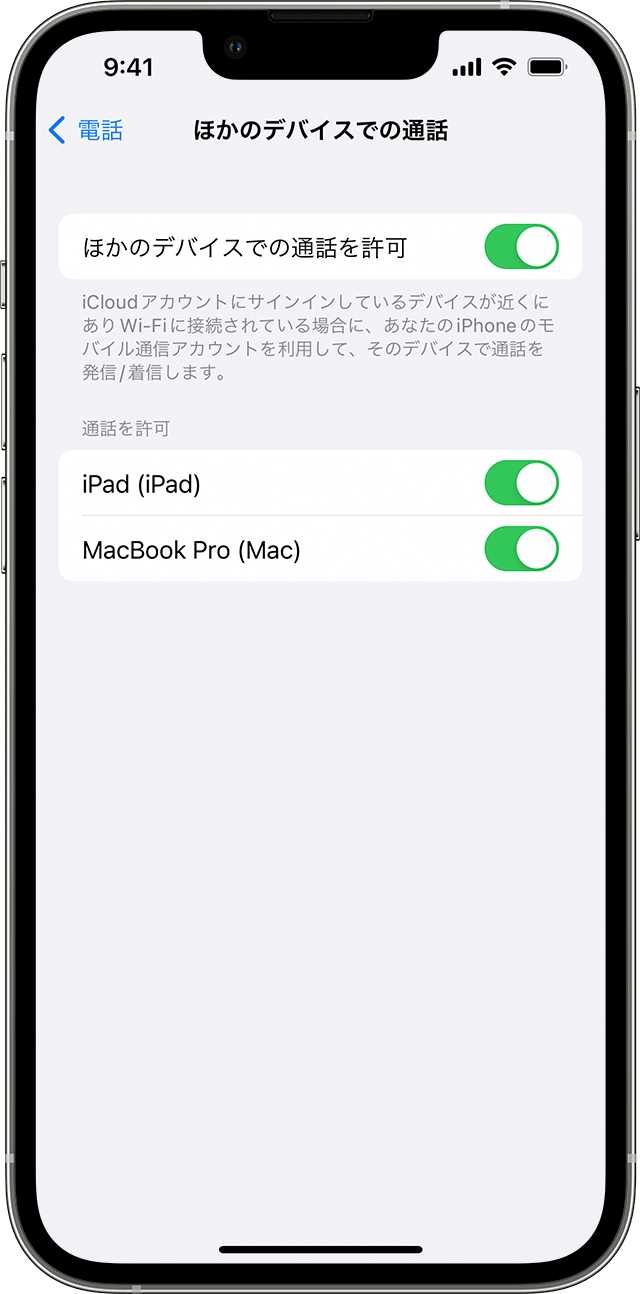
次に、ほかのデバイスが iPhone から通話を引き継げるようになっているか確かめます。
iPad では、「設定」>「FaceTime」の順に選択し、「iPhone から通話」をオンにします。
Mac では、FaceTime アプリを開いて、「FaceTime」>「設定」(または「環境設定」) の順に選択します。「iPhone から通話」をオンにします。
「ほかのデバイスでの通話を許可」がオンになっている場合、Apple Watch では Wi-Fi 通話が自動的に有効になります。
デバイスを追加できない場合は、以下の点を確認してください。
iPhone で、「Wi-Fi 通話」と「ほかのデバイスでの通話を許可」がオンになっていること、「通話を許可」の下にデバイスが表示されていることを確認してください。
iPhone とほかのデバイスで、FaceTime と iCloud に同じ Apple ID を使っているか確認してください。
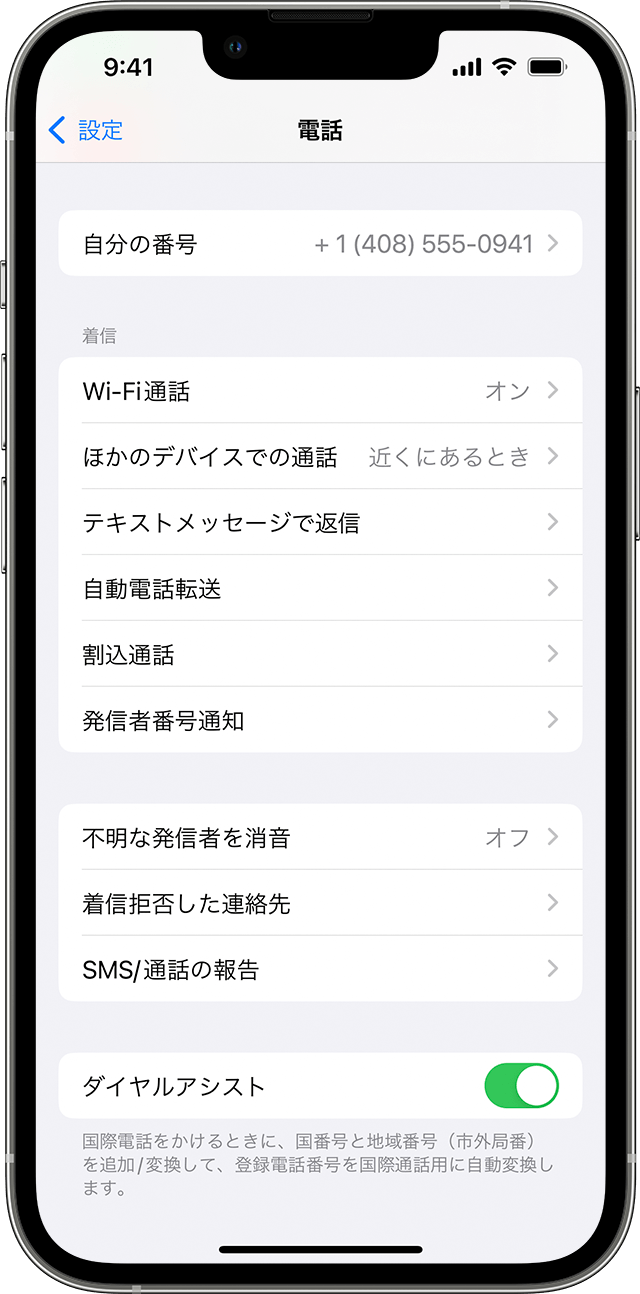
ほかのデバイスから Wi-Fi で電話をかける/受ける
ご契約先の通信事業者が iCloud に接続したデバイスでの Wi-Fi 通話に対応している場合は、ほかのデバイスでも Wi-Fi で電話をかけたり受けたりすることができます。
必ず iPhone でお使いのものと同じ Apple ID で iCloud と FaceTime にサインインしてください。また、デバイスに最新のソフトウェア
iPad、Apple Watch、または Mac から Wi-Fi で電話をかけるには、以下の手順を実行してください。
iPad から電話をかける
Wi-Fi 通話で利用するデバイスを追加していない場合は、追加します。
FaceTime アプリを開きます。
連絡先または電話番号を入力し、その連絡先や電話番号をタップします。
をタップします。
連絡先、メール、メッセージ、Safari、その他のアプリで電話番号をタップして、電話をかけることもできます。
Mac から電話をかける
FaceTime アプリを開きます。
「FaceTime」>「設定」(または「環境設定」) の順に選択します。
「iPhone から通話」をオンにします。
電話をかけたり受けたり phone calls in FaceTime.
Apple Watch から電話をかける
電話アプリを開きます。
連絡先を選択します。
をタップします。
電話をかけたい番号またはメールアドレスを選択します。
デバイスを削除する
いずれかのデバイスで Wi-Fi 通話をする必要がなくなった場合は、以下の手順で削除できます。
iPhone で、「設定」>「電話」>「ほかのデバイスでの通話」の順に選択します。
デバイスのリストで、削除するデバイスの Wi-Fi 通話を無効にします。
Wi-Fi 通話が機能しない場合
Wi-Fi 通話を有効にしたり使ったりできない場合は、ご契約先の通信事業者が Wi-Fi 通話に対応しているかどうか、また、デバイスに最新のソフトウェアがインストールされているかどうかをご確認ください。
デバイスのソフトウェアが最新版で、通信事業者が Wi-Fi 通話に対応しているのに、Wi-Fi 通話を有効にしたり使ったりできない場合は、通信事業者にお問い合わせ
通信事業者に連絡した上でもなお、Wi-Fi 通話が有効にならない場合や Wi-Fi 通話ができない場合は、以下の手順で対処してください。手順が 1 つ終わったら、2 分ほど待ってから次の手順に進んでください。
「設定」>「電話」>「Wi-Fi 通話」の順にタップし、Wi-Fi 通話が有効になっているか確認します。
iPhone を再起動します。
別の Wi-Fi ネットワークに接続します。Wi-Fi ネットワークによっては Wi-Fi 通話を利用できない場合があります。
Wi-Fi 通話を無効にしてから有効に戻します。
「設定」>「一般」>「転送または iPhone をリセット」>「リセット」の順に選択します。
「ネットワーク設定をリセット」をタップします。
FaceTime は一部の国や地域では利用できません。
Apple が製造していない製品に関する情報や、Apple が管理または検証していない個々の Web サイトについては、推奨や承認なしで提供されています。Apple は他社の Web サイトや製品の選択、性能、使用に関しては一切責任を負いません。Apple は他社の Web サイトの正確性や信頼性についてはいかなる表明もいたしません。詳しくは各メーカーや開発元にお問い合わせください。
