
Macで録音を編集する
作成した録音を、あとで変更することができます。録音の一部を再録音したり、トリミングしたりする方法について説明します。
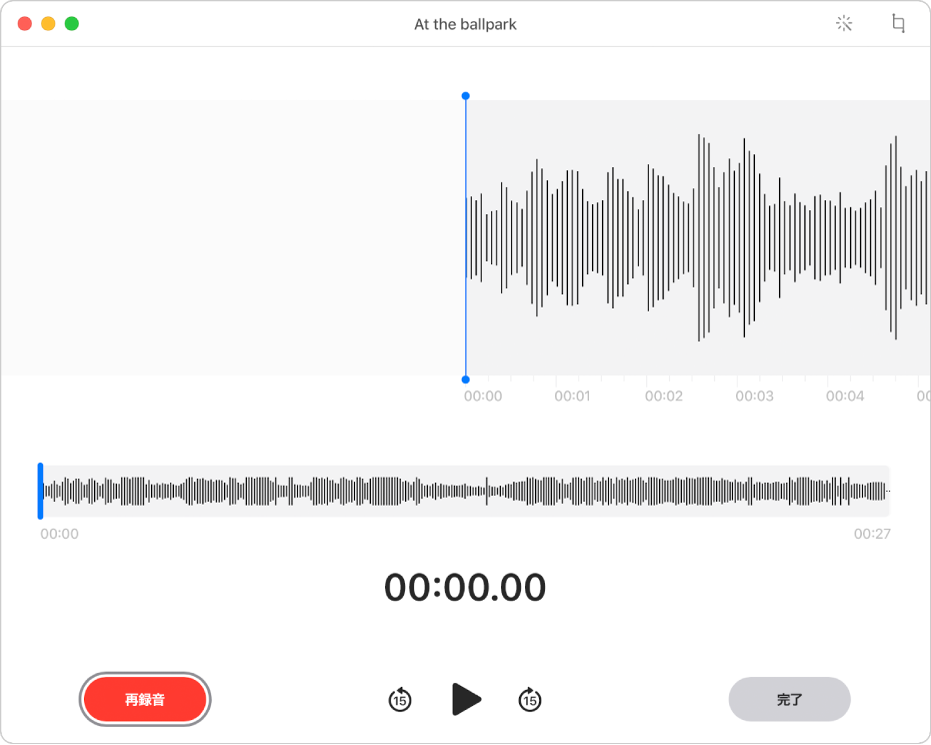
録音の一部を再録音する
既存のオーディオを上書きするには、「再録音」を使用します。
Macのボイスメモアプリケーション
 で、サイドバーから録音を選択します。
で、サイドバーから録音を選択します。右上隅にある「編集」ボタンをクリックして、「編集」ウインドウで録音を開きます。
トラックパッドやMagic Mouseを使用している場合は、サイドバーの録音を2本指でクリックまたはタップしてから、「録音を編集」を選択します。
波形の概観で、青色の縦線(再生ヘッド)を左または右にドラッグします。
トラックパッドやMagic Mouseを使用している場合は、波形の詳細を2本指で左または右にスワイプして、再生ヘッドの位置を決めることもできます。
「再録音」ボタンをクリックしてから(またはTouch Barを使用してから)、新しいオーディオを録音します。
録音を停止するには、「一時停止」ボタン
 をクリックします。録音を続けるには、「再録音」または「再開」をクリックします。
をクリックします。録音を続けるには、「再録音」または「再開」をクリックします。「完了」をクリックして、録音を保存します。
録音をトリミングする
余分なオーディオを削除するには、「トリミング」を使用します。
Macのボイスメモアプリケーション
 で、サイドバーから録音を選択します。
で、サイドバーから録音を選択します。「編集」ボタンをクリックして「編集」ウインドウで録音を開いてから、「トリミング」ボタン
 をクリックします。
をクリックします。トラックパッドやMagic Mouseを使用している場合は、録音を2本指でクリックまたはタップしてから、「録音をトリミング」を選択します。
黄色のトリムハンドルをドラッグして、トリミング範囲を設定します。
編集内容をチェックするには、「再生」ボタン
 をクリックしてから(またはTouch Barを使用してから)、必要に応じてトリムハンドルを調整します。
をクリックしてから(またはTouch Barを使用してから)、必要に応じてトリムハンドルを調整します。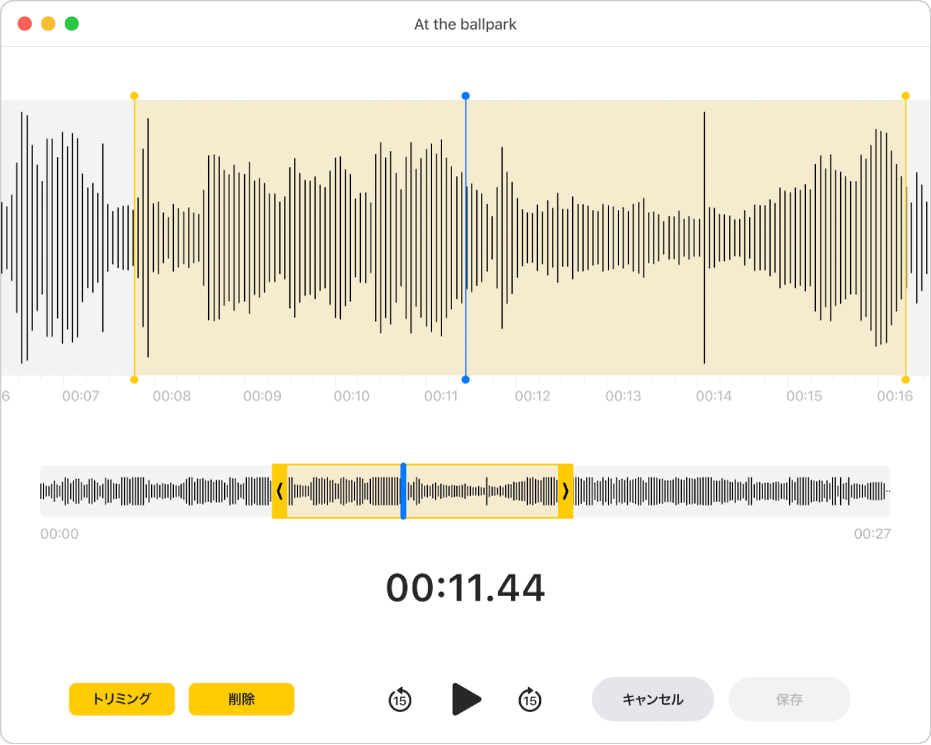
次のいずれかの操作を行います:
トリムハンドルの外側にある録音を削除するには、「トリミング」をクリックします。
トリムハンドルの内側にある録音を削除するには、「削除」をクリックします。
「保存」をクリックして変更を保存してから、「完了」をクリックします。
録音を補正する
バックグラウンドのノイズや反響を減らすには、「補正」を使用します。
Macのボイスメモアプリケーション
 で、サイドバーから録音を選択します。
で、サイドバーから録音を選択します。「編集」ボタンをクリックして「編集」ウインドウで録音を開いてから、「補正」ボタン
 をクリックします。
をクリックします。補正後のオーディオを聞くには、再生ボタン
 をクリックします(またはTouch Barを使用します)。
をクリックします(またはTouch Barを使用します)。「完了」をクリックします。
録音を複製する
(流用または編集するために)コピーしたい録音がある場合は、その録音を複製できます。
Macのボイスメモアプリケーション
 で、サイドバーから録音を選択します。
で、サイドバーから録音を選択します。「ファイル」>「複製」と選択します。
トラックパッドやMagic Mouseを使用している場合は、録音を2本指でクリックまたはタップしてから、「複製」を選択します。
録音がコピーされ、サイドバーに表示されます。
録音の名前を変更する
デフォルトでは、録音の名前は位置情報に基づいて付けられます。ただし、この名前は変更できます。
Macのボイスメモアプリケーション
 で、サイドバーから録音を選択します。
で、サイドバーから録音を選択します。サイドバーで名前をクリックして、新しい名前を入力した後、Returnキーを押します。
録音の名前がデフォルトで(位置情報に基づく名前ではない)一般的な名前になるようにするには、「ボイスメモ」>「環境設定」と選択して、「位置情報を録音名に使用」の選択を解除します。環境設定を変更するを参照してください。