Apple TVでiTunes映画またはテレビ番組を視聴する
重要: tvOS 17.2の時点で、iTunesの映画とテレビ番組はApple TVアプリ ![]() に移行されています。Apple TVアプリの「ストア」カテゴリにある映画やテレビ番組を購入したり、映画をレンタルしたりできます。購入したものはライブラリで探すことができます。Apple TVアプリの「ストア」またはApple TVアプリの「ライブラリ」を参照してください。
に移行されています。Apple TVアプリの「ストア」カテゴリにある映画やテレビ番組を購入したり、映画をレンタルしたりできます。購入したものはライブラリで探すことができます。Apple TVアプリの「ストア」またはApple TVアプリの「ライブラリ」を参照してください。
iTunes映画 ![]() アプリとiTunesテレビ番組
アプリとiTunesテレビ番組 ![]() アプリでは、最新の映画やヒットしたテレビ番組をいつでも視聴できます。
アプリでは、最新の映画やヒットしたテレビ番組をいつでも視聴できます。
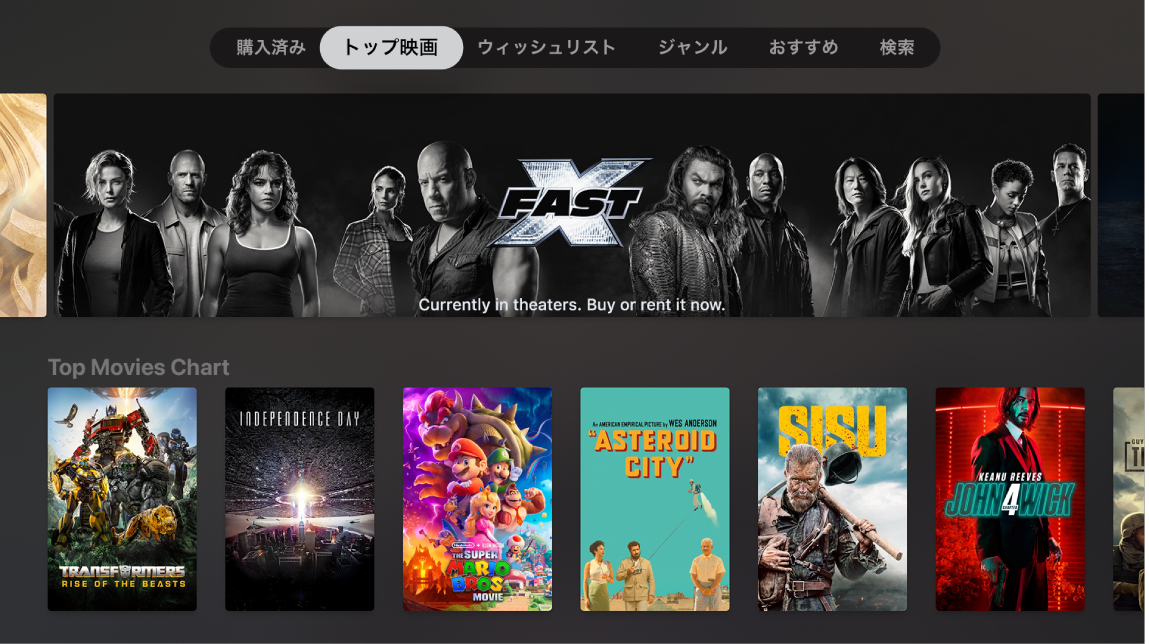
iTunes映画およびテレビ番組を検索する/視聴する
Apple TVで「iTunes映画」
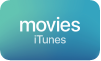 または「iTunesテレビ番組」
または「iTunesテレビ番組」 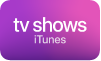 を開きます。
を開きます。メニューバーで、以下のいずれかのカテゴリに移動します:
購入済み: iTunes Storeで購入した映画(ほかのiOSまたはiPadOSデバイスで購入したものやファミリー共有のメンバーが購入したものを含みます)が表示されます。
トップ映画/トップテレビ番組: iTunes Storeのトップ項目をブラウズします。
ウィッシュリスト/お気に入り: ウィッシュリスト(映画)または「お気に入り」(テレビ番組)に追加したけれども、まだ購入またはレンタルしていない項目を検索します。
ジャンル: ジャンル別にブラウズします。
おすすめ: これまでの購入に基づいておすすめを検索します。
検索: 検索語句を入力して映画またはテレビ番組を探します。
項目を選択すると、評価、説明、および購入またはレンタル情報が表示されます。
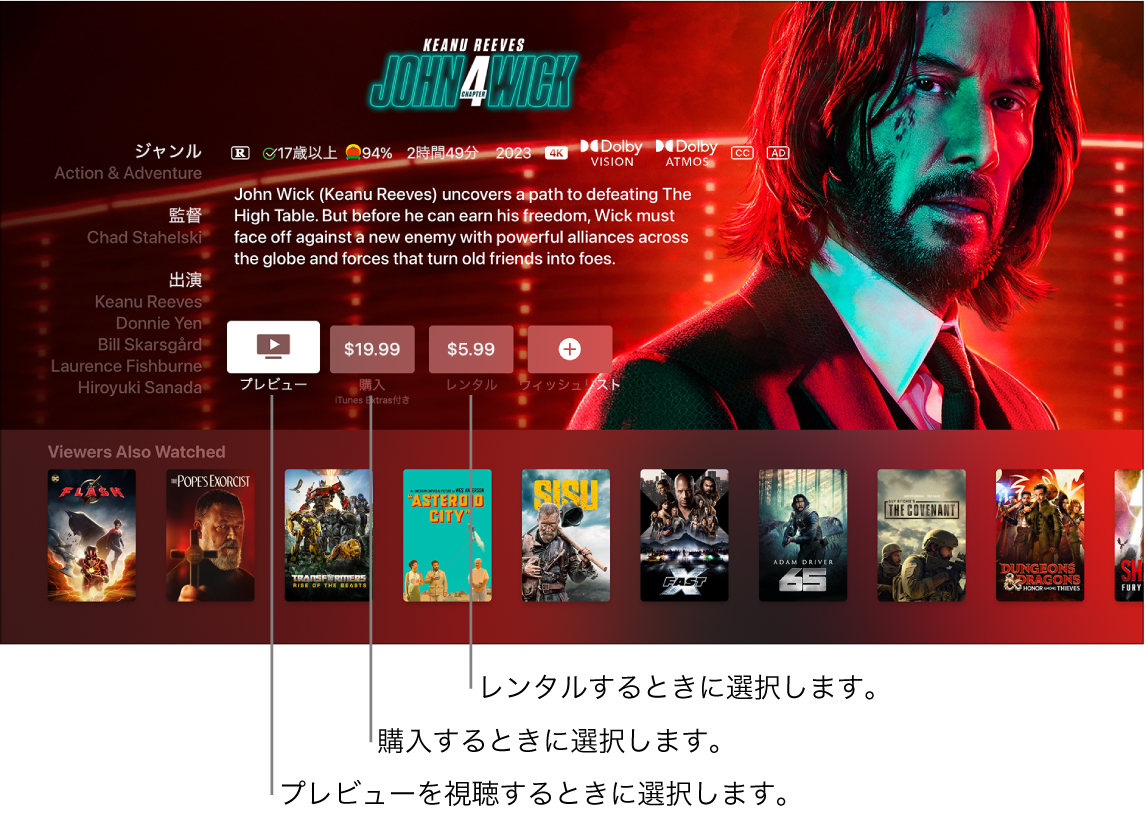
次のいずれかを行います:
無料プレビューを視聴する: 「プレビュー」を選択します。
項目を購入する: 「購入」を選択してから、購入の意思を確認します。テレビ番組の場合は、シーズン全体を購入したり個々のエピソードを購入したりできます。
映画をレンタルする: 一部の地域では、映画をレンタルできます。「レンタル」を選択してから、レンタルの意思を確認します。
レンタルした映画は、30日以内に視聴を開始してください。視聴を開始したら、48時間内であれば何度でも再生できます。レンタル期間中はいつでも、レンタルした映画をいずれかのデバイスにダウンロードできます。また、別のデバイスでストリーミング再生することもできます。例えば、iPhoneに映画をダウンロードして途中まで見たあと、Apple TVで続きを見ることができます。期限が過ぎると、映画は視聴できなくなります。
ウィッシュリストに項目を追加する: 後で購入またはレンタルしたいものがある場合は、「ウィッシュリスト」
 を選択します。ウィッシュリストを見るには、メニューバーの「ウィッシュリスト」に移動します。
を選択します。ウィッシュリストを見るには、メニューバーの「ウィッシュリスト」に移動します。ウィッシュリストから項目を削除する: メニューバーの「ウィッシュリスト」に移動してから、項目を選択します。項目の詳細ページで「削除」
 を選択します。
を選択します。
iTunes Storeで購入またはレンタルした映画は、高解像度(HD)や4K解像度のフォーマットなど、Apple TVが対応できる高品質フォーマットで自動的に再生されます。これらのビデオには、HDR10、HDR10+、またはドルビービジョン8.1のHDR(ハイダイナミックレンジ)や、ドルビーアトモスに対応しているものもあります。詳しくは、Appleサポートの記事「Apple TVアプリで4K、HDR、ドルビービジョン、ドルビーアトモスの映画を探す」を参照してください。
家族が購入した項目にアクセスする
ファミリー共有がオンの場合は、ほかの家族が購入した映画やテレビ番組も視聴できます。
家族が購入した項目を表示するには、Apple TVのiTunes映画
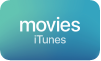 またはテレビ番組
またはテレビ番組 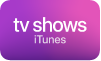 で、メニューバーの「購入済み」に移動し、「ファミリー共有」を選択してから、リストで家族の名前を選択します。
で、メニューバーの「購入済み」に移動し、「ファミリー共有」を選択してから、リストで家族の名前を選択します。注記: ファミリー共有を設定するか、設定を変更するには、Mac、iPhone、またはiPadを使用する必要があります。
Apple TVで「承認と購入のリクエスト」ユーザのiTunesアカウントが使用されている場合は、購入が完了する前に、購入の承認を求めるメッセージがファミリー管理者に送信されます。「承認と購入のリクエスト」の年齢制限は地域によって異なります。コンピュータのiTunesを使って、家族は自分の購入した項目を隠して、ほかの家族が表示できないようにできます。詳しくは、Apple TVでのファミリー共有を参照してください。