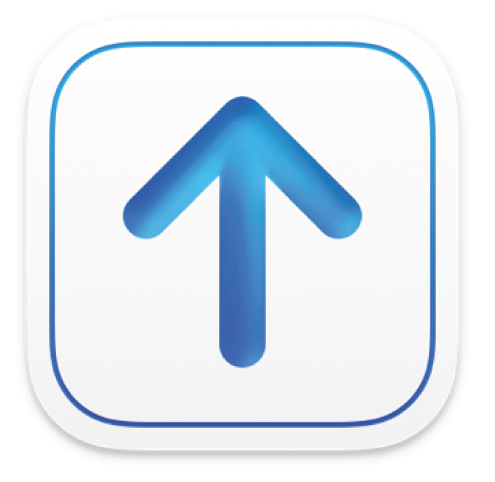
Transporterにサインイン/サインアウトする
Transporterを使用してiTunes Store、App Store、Apple Booksのコンテンツを検証、デリバリするには、iTunes ConnectかApp Store Connectのアカウント、または有効なエンコーディングハウスアカウントのサインイン情報を使用してTransporterにサインインする必要があります。
Transporterにサインインする
「アプリケーション」フォルダのTransporterアプリケーションのアイコンをダブルクリックします。
Transporterのソフトウェア使用許諾契約書を読み、「同意する」をクリックします。
Transporterが起動し、「サインイン」ボタンがある「ようこそ」ウインドウが表示されます。
「サインイン」をクリックします。
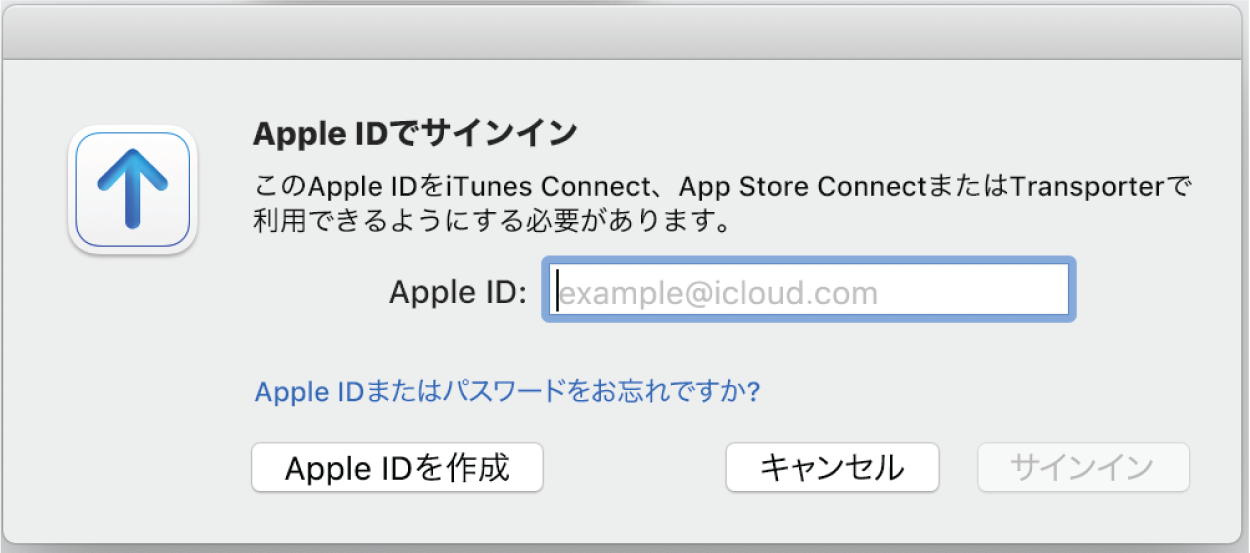
「サインイン」ウインドウに、iTunes Connect、App Store Connect、またはエンコーディングハウスのサインイン情報(Apple ID)を入力します。
「サインイン」をクリックしてから、パスワードを入力します。
サインイン情報が検証され、今後の操作のためにApple IDとパスワードが保存されます。
コンテンツの検証とアップロードを開始できる「Transporter」ウインドウが表示されます。デリバリするコンテンツのタイプによって表示されるウインドウは異なります。
「Transporter」ウインドウの上部には、プロバイダ名が表示されます。アカウントに複数のiTunes Connect/App Store Connectプロバイダが関連付けられている場合や、複数のプロバイダのコンテンツをデリバリできるエンコーディングハウスのサインイン情報でサインインした場合は、「すべてのプロバイダ」ポップアップメニューが表示されます。プロバイダ名ごとにコンテンツを表示するか、すべてのプロバイダのコンテンツを表示するかを選択できます。

iTunes Connect、App Store Connect、またはエンコーディングハウスのパスワードを変更した場合は、「サインイン」ウインドウを使ってTransporterのApple IDとパスワードをリセットする必要があります。Apple IDとパスワードをリセットするには、ウインドウの右上隅のアカウント名をクリックし、「サインアウト」をクリックします。新しいパスワードを入力し、上の手順3と4を繰り返します。
Transporterからサインアウトする
ウインドウの右上隅のアカウント名をクリックし、「サインアウト」をクリックします。
パッケージの検証またはデリバリのプロセスをすべてキャンセルして、サインアウトします。
次回サインインすると、パッケージファイルのリストが再表示されます。このリストから、サインアウト時にキャンセルされた検証またはデリバリのプロセスを再開する必要があります。
注記:
「Transporter」ウインドウの右上には、現在サインインしているユーザのApple IDを含むアクティブユーザボタンが表示されます。このボタンをクリックすると、サインアウトし、「サインイン」ウインドウが表示されます。ここで、Apple IDおよびパスワードの変更またはアップデートができます。
Apple IDの2ステップ確認を入にしている場合、Transporterにサインインするには、お使いのいずれかのデバイスを使って認証を行う必要があります。詳しくは、Apple IDの2ステップ確認を参照してください。