
Macのテキストエディットでフォントやスタイルを使って書式を設定する
フォント、フォントのカラー、フォントのサイズなどを選択してテキストの書式を設定できます。また、よく使うスタイルや書類に使われているスタイルを適用してテキストの書式を設定することもできます。
ツールバーでテキストをフォーマットする
ツールバーを使用して、テキストのフォント、サイズ、カラー、およびその他の基本の書式設定を変更できます。例えば、フォントサイズを変更するには、リストからサイズを選択します。
注記: ツールバーが表示されない場合は、「フォーマット」>「リッチテキストにする」と選択します。

その他のテキストの書式設定オプションにアクセスする
ツールバーに必要なものが見つからない場合は、「フォント」ウインドウでさらに詳細なテキストの書式設定オプションにアクセスできます。
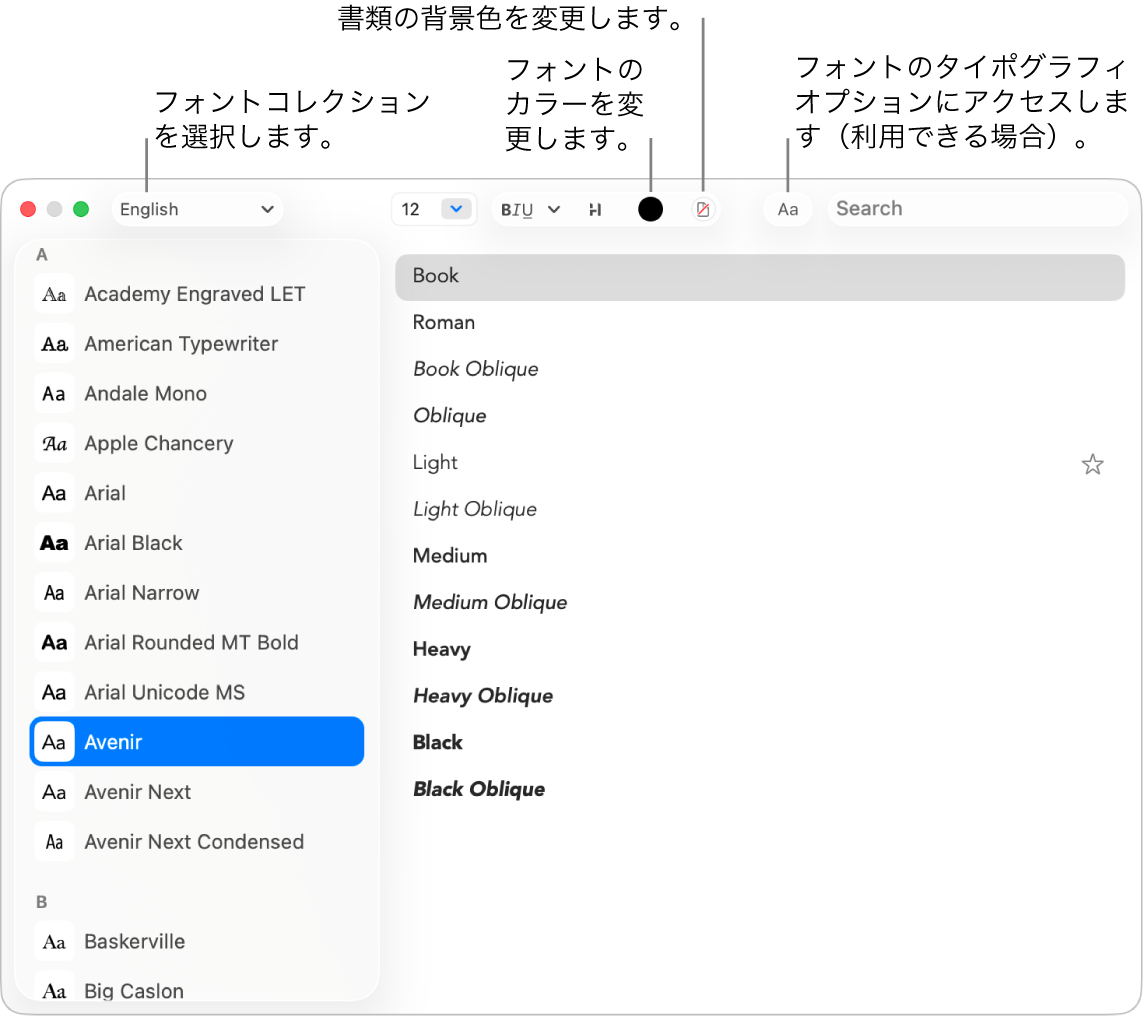
Macのテキストエディットアプリ
 で、「フォーマット」>「フォント」>「フォントパネルを表示」と選択するか、Command+Tキーを押して「フォント」ウインドウを開きます。
で、「フォーマット」>「フォント」>「フォントパネルを表示」と選択するか、Command+Tキーを押して「フォント」ウインドウを開きます。書式設定したいテキストを選択し、次のいずれかを実行します:
フォントを変更する: 左上の「コレクション」メニュー
 をクリックしてコレクションを選択してから、サイドバーで書体を、右側でスタイルを選択します。
をクリックしてコレクションを選択してから、サイドバーで書体を、右側でスタイルを選択します。テキストにボールド/アンダーライン/取り消し線を適用する: 「テキストフォーマット」ボタン
 をクリックし、ポップアップメニューから「二重取り消し線」などのオプションを選択します。線のカラーを変更するには、ポップアップメニューから「取り消し線のカラー」を選択してから、カラーをクリックします。
をクリックし、ポップアップメニューから「二重取り消し線」などのオプションを選択します。線のカラーを変更するには、ポップアップメニューから「取り消し線のカラー」を選択してから、カラーをクリックします。テキストにシャドウを追加する: 「テキストのシャドウ」ボタン
 をクリックしてから、「シャドウ」をオンにします。スライダをドラッグし、シャドウの不透明度、ぼかし、およびオフセットを調整します。「角度」ホイールをドラッグし、光源の向きを変更します。
をクリックしてから、「シャドウ」をオンにします。スライダをドラッグし、シャドウの不透明度、ぼかし、およびオフセットを調整します。「角度」ホイールをドラッグし、光源の向きを変更します。フォントのカラーを変更する: 「テキストカラー」ボタン

タイポグラフィオプションを設定する: 「タイポグラフィ」ボタン
 (検索フィールドの横)をクリックしてから、大文字/小文字を区別するレイアウト、縦位置、分数、オーナメント、リガチャ、異体字、数字の間隔などのオプションを選択します。各フォントには独自のタイポグラフィオプションがあります。
(検索フィールドの横)をクリックしてから、大文字/小文字を区別するレイアウト、縦位置、分数、オーナメント、リガチャ、異体字、数字の間隔などのオプションを選択します。各フォントには独自のタイポグラフィオプションがあります。ほかのフォントを探す: 検索フィールドにフォント名を入力します。検索フィールドが表示されない場合は、検索ボタン
 をクリックします。
をクリックします。
Font Bookを使用すると、Macにフォントをインストールしたり、コンピュータのフォントを管理したりできます。「「フォント」ウインドウでFont Bookを開くには、「コレクション」メニュー
 をクリックしてから「フォントを管理」を選択します。Font Bookのユーザガイドを参照してください。
をクリックしてから「フォントを管理」を選択します。Font Bookのユーザガイドを参照してください。
大文字/小文字を変更する:
Macのテキストエディットアプリ ![]() で、「編集」>「変換」と選択してから、「大文字にする」、「小文字にする」、または「語頭を大文字にする」を選択します。
で、「編集」>「変換」と選択してから、「大文字にする」、「小文字にする」、または「語頭を大文字にする」を選択します。
段落スタイルを使用する
Macのテキストエディットアプリ ![]() で、テキストを選択し、ツールバーの「段落スタイル」ボタン
で、テキストを選択し、ツールバーの「段落スタイル」ボタン ![]() をクリックしてから、以下のいずれかの操作を行います:
をクリックしてから、以下のいずれかの操作を行います:
スタイルを適用する: スタイルを選択します。
ヒント: ペーストするときに周囲のテキストに合わせるには、ペーストする場所を選択してから、「編集」>「ペーストしてスタイルを合わせる」と選択します。
スタイルが使用されているすべての場所を表示する: 「スタイルを表示」を選択してから、「書類のスタイル」または「よく使うスタイル」を選択します。使用するスタイルを探し、「選択」をクリックし、「書類全体内で選択」または「現在の選択範囲内で選択」をクリックしてから、「選択」をクリックします。
新規スタイルを定義する: 「スタイルを表示」を選択し、「よく使う項目に追加」をクリックしてから、名前を入力します。スタイルを選択したときに適用する特性(フォント、間隔、またはタブ)を選択します。
ヒント: スタイルを定義せずにスタイルを別の選択範囲に適用するには、「フォーマット」>「フォント」>「スタイルをコピー」と選択し、書式設定を変更するテキストを選択してから、「フォーマット」>「フォント」>「スタイルをペースト」と選択します。
注記: ツールバーの左端に段落スタイルボタン ![]() が表示されない場合は、ウインドウを広げます。
が表示されない場合は、ウインドウを広げます。
テキストを強調表示する
Macのテキストエディットアプリ
 で、強調表示したいテキストを選択します。
で、強調表示したいテキストを選択します。以下のいずれかの操作を行います:
「フォーマット」>「フォント」>「強調表示」と選択します。
ツールバーの「ハイライト」ボタン
 をクリックします。
をクリックします。
カラーを選択します。
テキストの強調表示は書類に保存され、テキストを使用するほかのアプリ(「メモ」など)にコピー&ペーストできます。
「アクセントカラー」オプションを選択してテキストを別のアプリにコピー&ペーストすると、強調表示はアプリ固有のカラーとして表示されます。
書類の背景色を変更する
Macのテキストエディットアプリ
 で、「フォーマット」>「フォント」>「フォントパネルを表示」と選択するか、Command+Tキーを押して「フォント」ウインドウを開きます。
で、「フォーマット」>「フォント」>「フォントパネルを表示」と選択するか、Command+Tキーを押して「フォント」ウインドウを開きます。ツールバーの「書類のカラー」ボタン
 をクリックしてから、カラーを選択します。
をクリックしてから、カラーを選択します。以前の背景色に戻すには、書類内の任意の場所をクリックしてから、「編集」>「取り消す-書類の背景色を設定」と選択します。