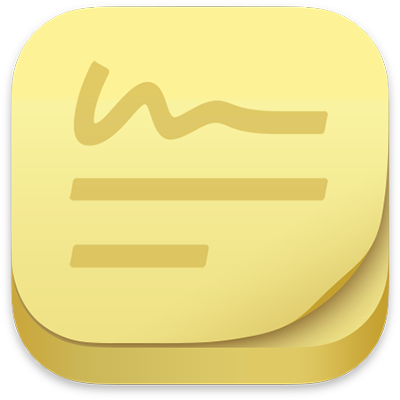
スティッキーズユーザガイド
macOS Monterey用
メモ、リスト、ピクチャをデスクトップ上のスティッキーメモに保存します。Macのスティッキーズアプリケーションが開いているときはメモが常に表示されています。
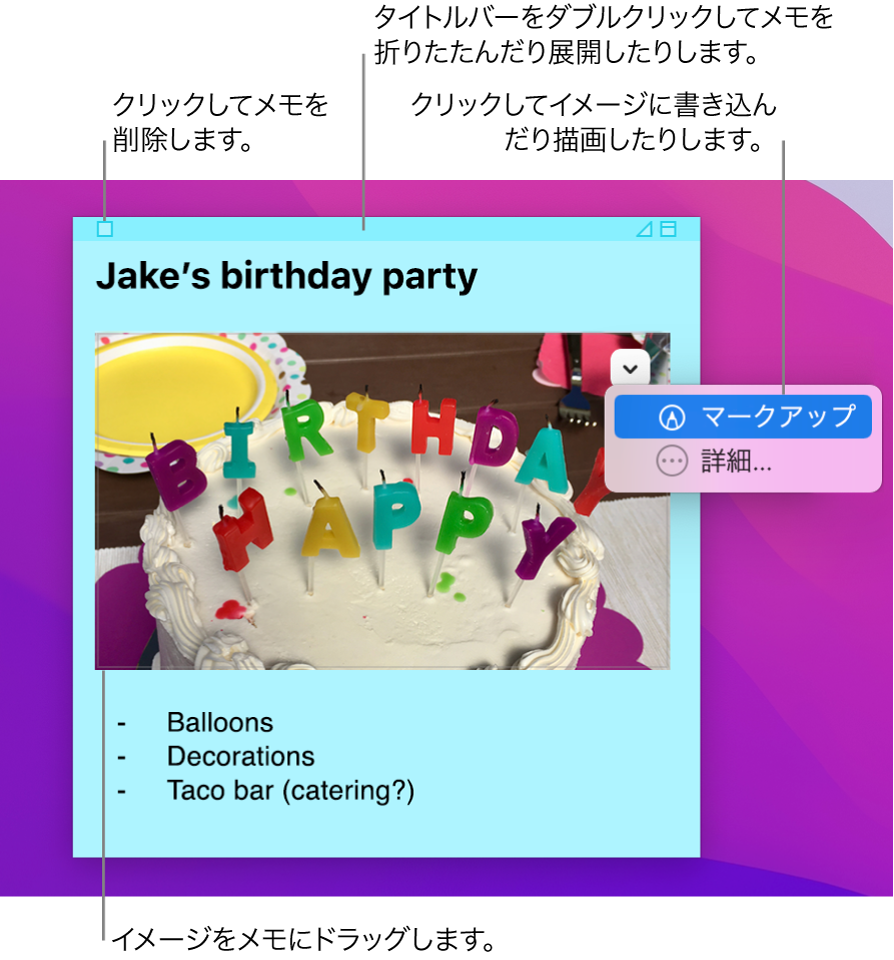
重要: macOS 10.14以前からmacOS Montereyにアップグレードした場合は、スティッキーズを初めて開いたときに画面に表示される指示に従い、Dashboardのスティッキーズウィジェットで使用していたスティッキーメモを読み込んでください。
メモを作成する
Macのスティッキーズアプリケーション
 で、「ファイル」>「新規メモ」と選択します。
で、「ファイル」>「新規メモ」と選択します。テキストを入力します。内容は自動的に保存されます。メモを折りたたむと、メモの最初の行がタイトルバーに表示されます。
写真またはPDFを追加するには、ファイルをメモにドラッグします。
マークアップツールを使用して、メモ内の写真やPDF書類を切り取ったり回転させたり、それらに書いたり描画したりすることもできます。ファイルにマークアップするを参照してください。
メモをカスタマイズするには、以下のいずれかの操作を行います:
メモの色を変更する: 「カラー」メニューから色を選択します。
テキストのフォーマットを変更する: 「フォント」>「フォントパネルを表示」と選択します。テキストを選択し、「フォント」ウインドウを使用してテキストをフォーマットします。
メモを半透明にする: 「ウインドウ」>「半透明」と選択します。
メモを常にほかのウインドウの前に表示する: 「ウインドウ」>「常に手前に表示」と選択します。
ヒント: メモのフォーマットやカスタマイズが気に入った場合は、それをデフォルトのテンプレートとして使用できます。そのメモを選択してから、「ウインドウ」>「デフォルトとして使用」と選択します。
メモにリストを追加する
Macのスティッキーズアプリケーション ![]() で、以下のいずれかの操作を行います:
で、以下のいずれかの操作を行います:
リストを追加する: Option+Tabキーを押し、最初の項目を入力して、Returnキーを押します。
リストを終了する(通常の段落を追加する): リストの最後の項目の終了位置をクリックしてから、Returnキーを2回押します。
リストのレベルを増やす: リスト内の行の開始位置をクリックしてから、Tabキーを押します。
リストのレベルを減らす: リスト内の行をクリックしてから、Shift+Tabキーを押します。
メモのテキストを検索する
Macのスティッキーズアプリケーション
 で、「編集」>「検索」>「検索」と選択して、「検索文字列」フィールドにテキストを入力します。
で、「編集」>「検索」>「検索」と選択して、「検索文字列」フィールドにテキストを入力します。テキストを選択して、「編集」>「検索」>「選択部分を検索に使用」と選択することもできます。
以下の方法で検索条件を調整できます:
「現在のメモ」または「すべてのメモ」を選択します。
検索語句の大文字/小文字に厳密に一致するテキストを検索するには、「大文字/小文字を無視」の選択を解除します。
Returnキーを押して検索を開始します。
「前へ」または「次へ」をクリックして、ほかの一致テキストに移動します。
注記: テキストを検索して置き換えることもできます。「置換文字列」フィールドにテキストを入力し、置き換えオプションを選択します。
メモを表示する
Macのスティッキーズアプリケーション ![]() で、以下のいずれかの操作を行います:
で、以下のいずれかの操作を行います:
手動でメモを並べ替える: メモの上部をクリックして、目的の場所にメモをドラッグします。
複数のメモをグループ化する: 「ウインドウ」>「選択した基準で整頓」と選択してから、オプションを選択します。
メモを常にほかのウインドウの前に表示する: 「ウインドウ」>「常に手前に表示」と選択します。
メモを半透明にする: 「ウインドウ」>「半透明」と選択します。
メモを折りたたむ/展開する: タイトルバーをダブルクリックします。
メモのサイズを変更する: メモの端(上下、左右)をドラッグします。メモを最大化するには、右上隅にある三角形をクリックします。もう一度クリックすると、メモが元のサイズに戻ります。
メモ情報を表示する: ポインタをタイトルバーの上に置いたままにすると、メモが作成された時間と最後に編集された時間が表示されます。
メモが表示されていない場合は、スティッキーズアプリケーションがまだ開いていることを確認します。スティッキーズが閉じているときは、メモはデスクトップに表示されません。
メモを読み込む/書き出す
テキストファイルを1つのメモとしてスティッキーズに読み込んだり、スティッキーズからメモをテキストファイルとして書き出したりできます。スティッキーズアプリケーションからすべてのメモを書き出して、「メモ」アプリケーションに読み込むこともできます。「メモ」アプリケーションでは、1つのウインドウでメモを書いたり整理したりし、それらをすべてのAppleデバイスで見ることができます。
Macのスティッキーズアプリケーション ![]() で、以下のいずれかの操作を行います:
で、以下のいずれかの操作を行います:
1つのメモを読み込む/書き出す: 「ファイル」>「テキストを読み込む」または「ファイル」>「テキストを書き出す」と選択します。
標準テキスト、RTF、RTFD(グラフィックスが含まれます)などの一般的なフォーマットでメモを読み込んだり書き出したりできます。テキストを書き出すときに、ファイルの保存場所を選択できます。
すべてのメモをスティッキーズから「メモ」に書き出す: 「ファイル」>「すべてを“メモ”に書き出す」と選択し、「すべてを書き出す」をクリックします。
「メモ」に読み込まれたすべてのメモは、「読み込まれたメモ」フォルダに保存されます。「読み込まれたメモ」フォルダはメモのカラーごとにサブフォルダに分かれています。(メモはスティッキーズにも残ります。)
メモを削除する
左上隅のボックスをクリックし、「メモを削除」をクリックします。