
Mac で「Safari」を使用して Web から項目をダウンロードする
Web ページのリンクをクリックし、ミュージック、PDF、ソフトウェア、およびその他の項目をダウンロードします。
重要: ソフトウェアを含む項目をダウンロードした場合は、その項目を開くときに警告が表示されます。安全のために、ソフトウェアプログラムをダウンロードしようとしていない場合、または信頼できるソースでない場合は、その項目を開かないでください。
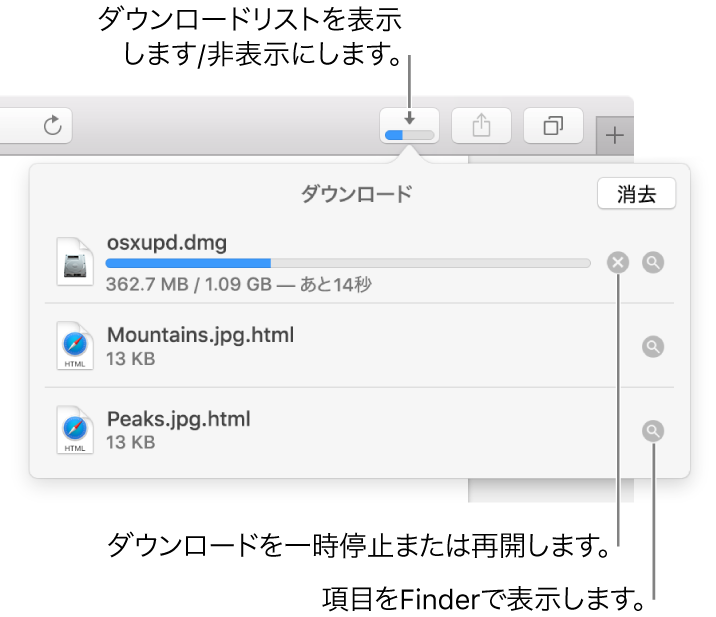
項目をダウンロードする:ダウンロードリンクとして識別される任意の項目をクリックするか、Control キーを押しながらページ上のイメージなどのオブジェクトをクリックしてから「リンク先のファイルをダウンロード」を選択します。一部の Web ページ項目はダウンロードできません。)「Safari」では、ダウンロード終了後にファイル(.zip ファイルなど)が解凍されます。
注記: 以前にダウンロードした項目をダウンロードすると、Safari は古い方の重複項目を削除し、お使いの Mac の領域を消費しないようにします。詳しい情報については、Mac のストレージを最適化するを参照してください。
ダウンロードした項目のリストを表示する:Safari ウインドウの右上隅付近にある「ダウンロードを表示」ボタン
 をクリックします。ダウンロードリストが空の場合、このボタンは表示されません。
をクリックします。ダウンロードリストが空の場合、このボタンは表示されません。ダウンロードを一時停止する:ダウンロードリストのファイル名の右にある「中止」ボタン
 をクリックします。再開するには、「再開」ボタン
をクリックします。再開するには、「再開」ボタン  をクリックします。
をクリックします。ダウンロードした項目を Mac で検索する:ダウンロードリストのファイル名の横にある虫眼鏡
 をクリックします。ファイルをダウンロードした後に、そのファイルを移動したりダウンロードの場所を変更したりすると、「Safari」がそのファイルを見つけられなくなります。
をクリックします。ファイルをダウンロードした後に、そのファイルを移動したりダウンロードの場所を変更したりすると、「Safari」がそのファイルを見つけられなくなります。ヒント: Mac にダウンロードした項目が保存される場所を変更するには、「Safari」>「環境設定」と選択して、「一般」をクリックし、「ファイルのダウンロード先」ポップアップメニューをクリックしてから、場所を選択します。
ダウンロードリストを消去する:ダウンロードリストで、「消去」をクリックします。1 つの項目を削除するには、Control キーを押しながら項目をクリックしてから「リストから削除」を選択します。「Safari」のデフォルトでは、項目は 1 日後に自動的に削除されます。項目が自動的に削除されるまでの時間を変更するには、「Safari」>「環境設定」と選択して、「一般」をクリックし、「ダウンロードリストからの削除」ポップアップメニューをクリックしてから、オプションを選択します。