
Macでリマインダーリストを追加する/変更する/削除する
個別のリストを作成して、すべてのTo Do項目をプロジェクト、休暇の計画、観たい映画などのカテゴリに整理します。
リマインダーリストごとに異なるカラーとアイコンを選択できます。
注記: このガイドの説明にある「リマインダー」のすべての機能は、アップデートされたiCloudリマインダーで利用できます。ほかのプロバイダのアカウントを使用している場合、一部の機能はご利用いただけません。
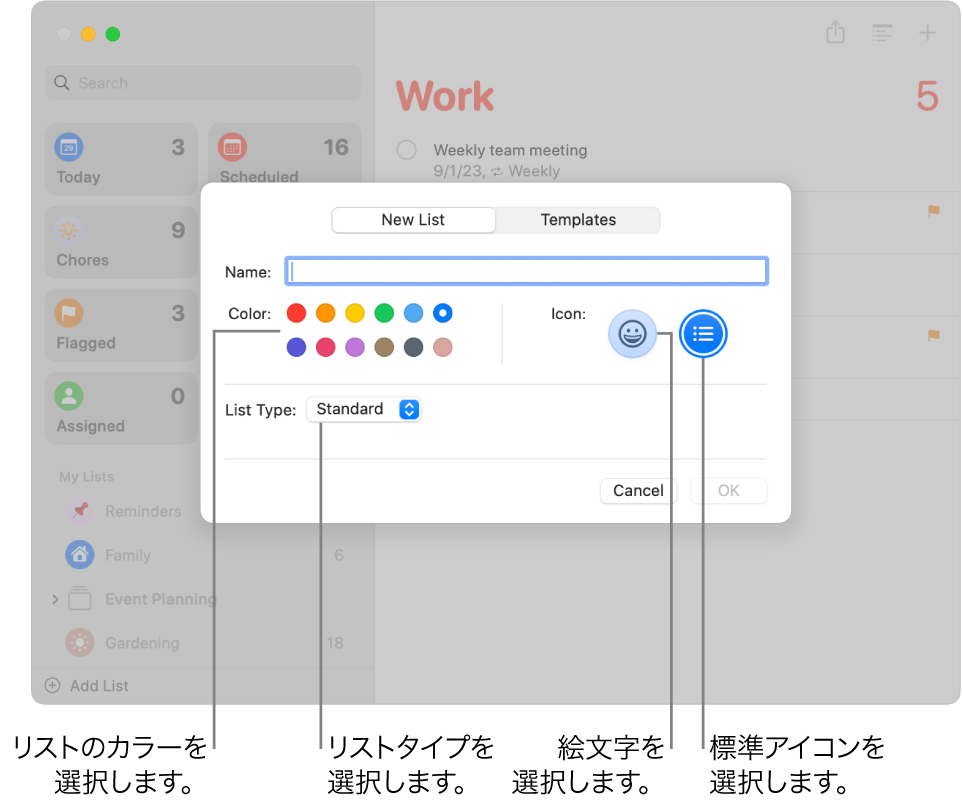
リマインダーリストを追加する
Macのリマインダーアプリ
 で、サイドバーの左下隅にある「リストを追加」ボタン
で、サイドバーの左下隅にある「リストを追加」ボタン  をクリックします。
をクリックします。複数のリマインダーアカウントを使用している場合は、リストを追加するアカウントの下にあるリストを選択してから、「リストを追加」ボタンをクリックします。
リマインダーリストの名前を入力します。
色見本をクリックしてリストのカラーを選択します。
絵文字
 または標準アイコン
または標準アイコン  をクリックして、リストのアイコンを選択します。
をクリックして、リストのアイコンを選択します。「リストタイプ」ポップアップメニューをクリックして、オプションを選択します:
標準: 標準のリマインダーリストを作成します。
買い物リスト: 買い物リストを作成します。一般的なスーパーのレイアウトに対応したセクションへ自動的に整理されます。
スマートリスト: カスタムスマートリストを作成します。カスタムスマートリストを作成するを参照してください。
「OK」をクリックします。
注記: カスタムスマートリストと買い物リストは、アップデートされたiCloudリマインダーでのみ利用できます。
リマインダーリストの名前、カラー、またはアイコンを変更する
Macのリマインダーアプリ
 で、リストアイコンをダブルクリックします。
で、リストアイコンをダブルクリックします。「名前」フィールドにリストの新しい名前を入力します。
色見本をクリックして、リストの新しいカラーを選択します。
絵文字
 または標準アイコン
または標準アイコン  をクリックして、リストの新しいアイコンを選択します。
をクリックして、リストの新しいアイコンを選択します。「OK」をクリックします。
リマインダーリストを削除する
リマインダーリストを削除すると、リスト内のリマインダーもすべて削除されます。リマインダーを残したい場合は、リストを削除する前に別のリストに移動します。
Macのリマインダーアプリ
 で、サイドバーにあるリストを選択します。
で、サイドバーにあるリストを選択します。Deleteキーを押します。
リストにリマインダーが含まれる場合は、「削除」をクリックして、リスト内のすべてのリマインダーを削除することを確認します。
標準のスマートリストは削除できません。代わりに、サイドバーから削除してください。「表示」>「スマートリストを表示」と選択してから、削除したいスマートリストを選択します。
カスタムスマートリストを削除すると、リストは削除されますが、リスト内のリマインダーは削除されません。