
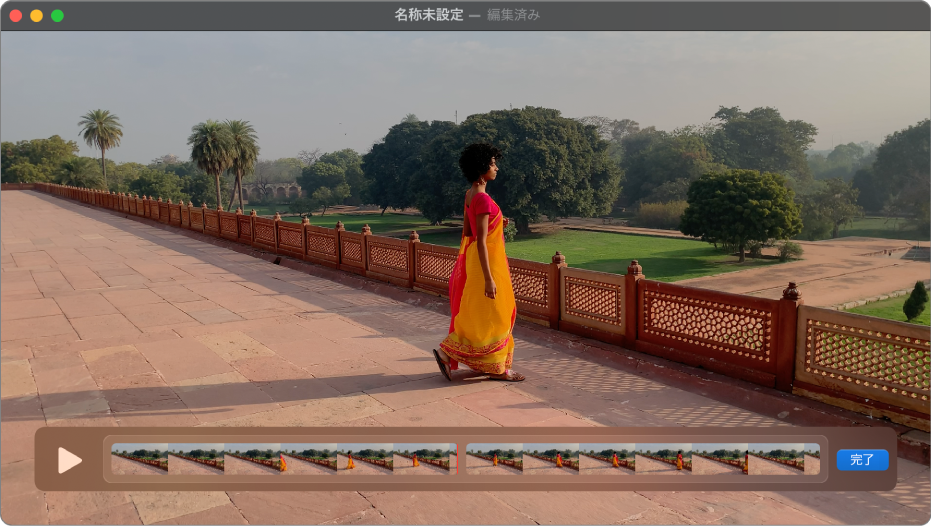
ムービーを編集する
ムービーをすばやく編集する場合は、QuickTime Playerを使用して、トリム、並べ替え、回転などの、一般的なムービー編集を行うことができます。ムービーを複数のクリップに分割して、各クリップを個別に操作することもできます。
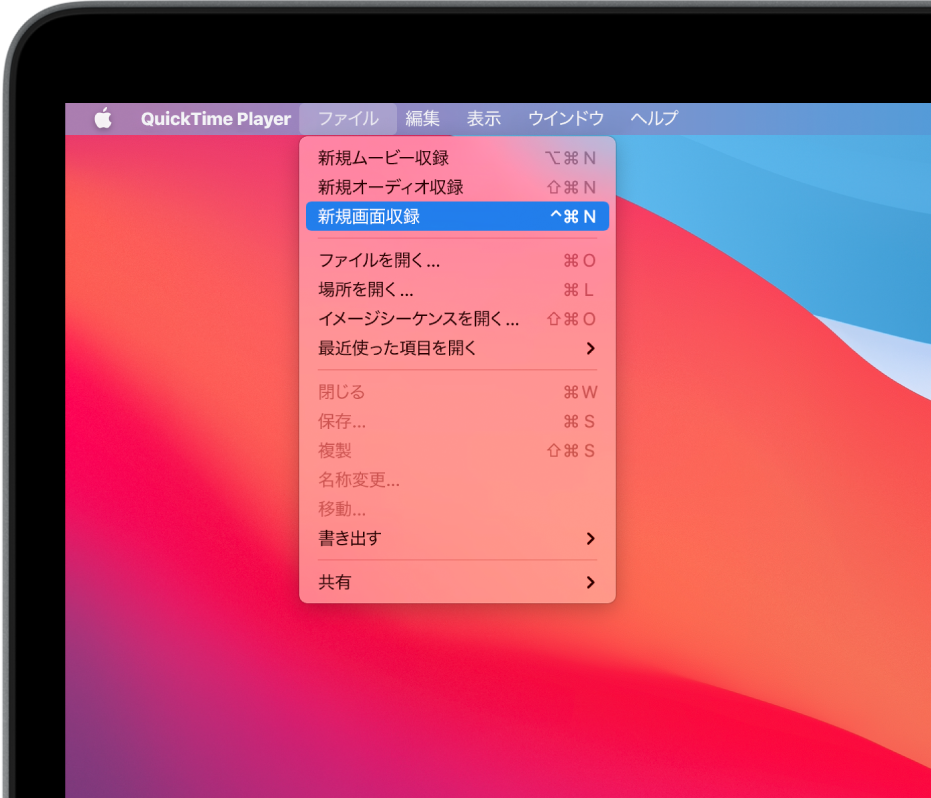
Macの画面を収録する
Macでの操作方法をだれかに見せたり、自分の画面に表示されている内容をほかの人に見せたりする場合は、画面全体を収録したり、一部を選択して収録したりすることができます。
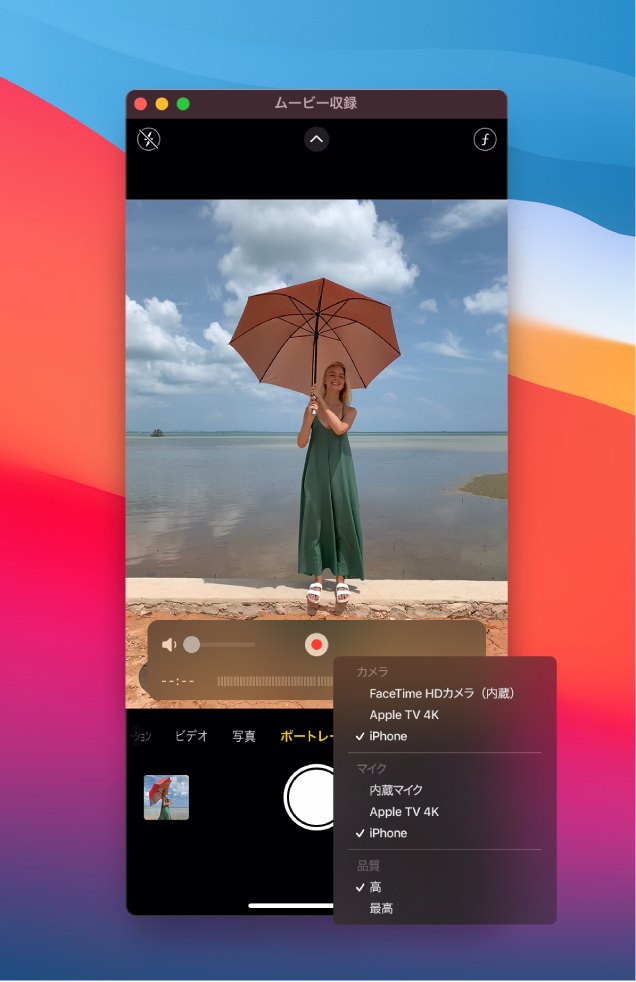
iPhone、iPad、またはiPod touchの画面を取り込む
iPhoneのゲームでハイスコアを出したときに自慢したり、iPadのカメラを使ってムービーを撮影したりしたい場合は、デバイスに表示されている内容をそのまま取り込み、ムービーファイルとしてMacに保存できます。
「QuickTime Playerユーザガイド」を詳しく見るには、ページ上部で目次をクリックするか、検索フィールドに単語または語句を入力します。
ほかにサポートが必要な場合は、QuickTime PlayerサポートWebサイトにアクセスしてください。