
イメージを取り出す/背景を削除する
イメージの一部を取り出すことができます。たとえば、グループ写真からある人物の顔を取り出してから、別の場所に貼り付けることができます。
イメージの背景の大部分が同じ色の領域で構成されている場合は、背景を削除することもできます。
イメージを取り出す
マークアップツールバーが表示されていない場合は、「マークアップツールバーを表示」ボタン
 をクリックし、「選択ツール」メニュー
をクリックし、「選択ツール」メニュー 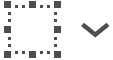 をクリックしてから、「スマート投げ縄」ツール
をクリックしてから、「スマート投げ縄」ツール  を選択します。
を選択します。取り出したいイメージの輪郭をトレースします。
イメージの輪郭が、トレースすると表示される太い境界線の内側にあることを確認します。
境界線の終端を先端と接続するか、ドラッグを中止して直線の境界線を先端に接続します。
次のいずれかを実行します:
書類にペーストできるようにイメージをコピーするには、「編集」>「コピー」と選択します。
選択部分以外の部分をすべて削除するには、「切り取り」をクリックするか、「編集」>「選択部分を反転」と選択してから Delete キーを押します。
PDF ページをイメージとして取り出す
「プレビュー」で開いているイメージの一部を選択して、それをほかの場所にコピー&ペーストしたり、周囲の内容を切り取ったりできます。イメージが PDF 内にある場合は、イメージ・マークアップ・ツールを使用する前に PDF ページをイメージとして取り出す必要があります。
PDF ファイルを開き、「表示」>「サムネール」と選択して、サムネールサイドバーでページを選択します。
「ファイル」>「書き出す」と選択し、名前を入力し、任意でタグを追加してから、保存先の場所を選択します。
「フォーマット」ポップアップメニューをクリックし、イメージフォーマット(PNG など)を選択します。
「保存」をクリックします。
イメージから背景を削除する
マークアップツールバーが表示されていない場合は、「マークアップツールバーを表示」ボタン
 をクリックしてから、「インスタントアルファ」ボタン
をクリックしてから、「インスタントアルファ」ボタン  をクリックします(または Touch Bar を使用します)。
をクリックします(または Touch Bar を使用します)。背景の一部をドラッグします。
「プレビュー」は、ドラッグした領域およびその領域に接する同色のピクセルをすべて選択します。
選択した領域を削除するには、Delete キーを押します。
選択した領域以外の部分をすべて削除するには、「編集」>「選択部分を反転」と選択して、Delete キーを押します。
目的のイメージになるまで、手順 2 と 3 を繰り返します。