
iPadのSwift PlaygroundsでAppプレイグラウンドにコードを入力する
Appプレイグラウンドにコードを入力したり、コードを編集したりするには、コーディング領域内をタップして入力します。入力中にコードを補完するための候補が表示されます。候補を使用するにはタップします。
SwiftファイルやSwiftパッケージなどをAppプレイグラウンドに追加することもできます。Appプレイグラウンドのこれらの項目を表示するには、左上の ![]() をタップします。SwiftファイルやイメージなどをAppプレイグラウンドに追加するを参照してください。
をタップします。SwiftファイルやイメージなどをAppプレイグラウンドに追加するを参照してください。
コーディング領域の上にあるツールバーのアイコンをタップして、内蔵ライブラリからSwiftUIのコントロール、ビュー、記号、カラーなどを追加できます。
注記: 画面の操作スペースが限られている場合(例: Split Viewで複数のウインドウで作業している場合)、下に表示されるアイコンは ![]() に置き換えられることがあります。
に置き換えられることがあります。
ビューライブラリからビューまたはコントロールを追加するには、
 をタップします。
をタップします。修飾子ライブラリからコントロール、エフェクト、レイアウト、テキスト、画像、リストなどを追加するには、
 をタップします。
をタップします。記号ライブラリから記号を追加するには、
 をタップします。
をタップします。カラーライブラリからカラーを追加するには、
 をタップします。
をタップします。
ヒント: 項目を追加したり削除したりして、ツールバーをカスタマイズできます。![]() をタップしてから、「ツールバーをカスタマイズ」を選択します。
をタップしてから、「ツールバーをカスタマイズ」を選択します。
コードを入力する
作成したAppプレイグラウンドや「Appギャラリー」のサンプルAppプレイグラウンドには、コードを入力できます。
iPadのSwift Playgrounds App
 で、作成したAppプレイグラウンドを開くか、「その他のプレイグラウンド」画面の「Appギャラリー」からサンプルAppプレイグラウンドを開きます。
で、作成したAppプレイグラウンドを開くか、「その他のプレイグラウンド」画面の「Appギャラリー」からサンプルAppプレイグラウンドを開きます。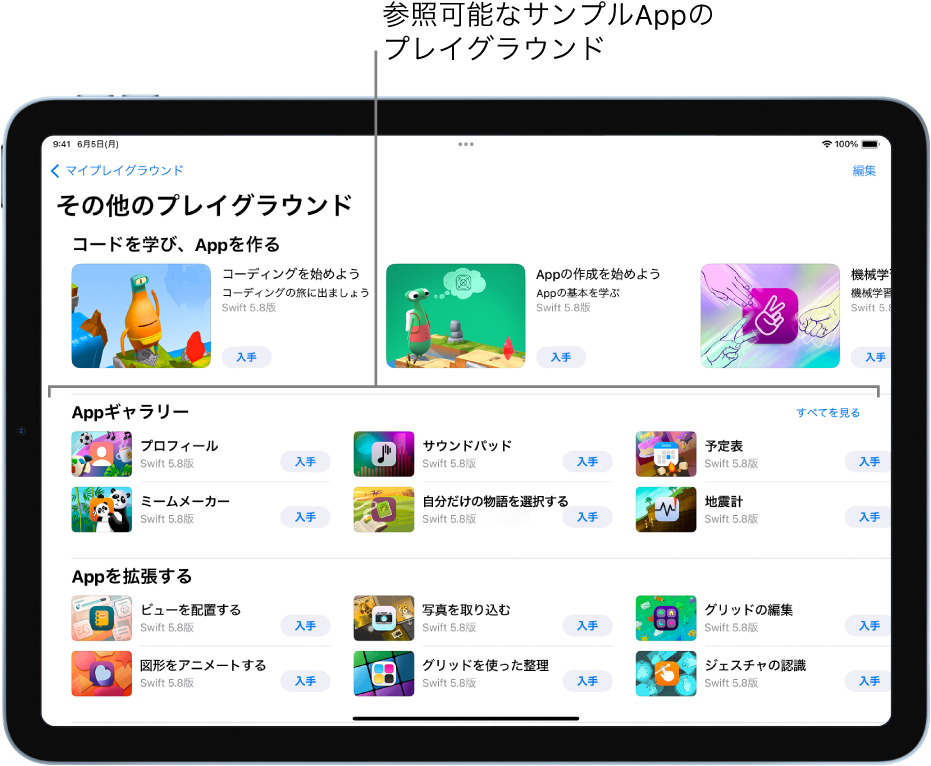
Appプレイグラウンドのコーディング領域内をタップして、入力を始めます。
注記: 既存のコードを変更したくない場合は、Swiftファイルを追加してそれにコードを入力することができます。
入力中にコード補完の候補が表示された場合は、候補をタップして使用することができます。
コードの左側に行番号を表示しない場合は、
 をタップしてから「行番号を非表示」を選択します。
をタップしてから「行番号を非表示」を選択します。(コーディング領域にはデフォルトで行番号が表示されます。)
Swift PlaygroundsでのAppプレイグラウンドのコードの作成、サンプルコードの使用、および学習体験の作成と共有について詳しくは、Swift Playgroundsのデベロッパドキュメントを参照してください。
プロジェクトファイルを検索する
コードの入力中に、Appプレイグラウンド内のすべてのファイルを対象にテキストを検索し、変更が必要な場所を見つけることができます。
作成しているAppプレイグラウンドで、(まだ開いていない場合は)左上の
 をタップして左のサイドバーを開きます。
をタップして左のサイドバーを開きます。サイドバーの上部にある「検索」フィールドに検索したいテキストを入力し、オンスクリーンキーボードの「検索」キーをタップします(またはReturnキーを押します)。