
Macの「写真」で共有アルバムを作成する
共有アルバムをオンにすると、写真やビデオクリップを共有するための共有アルバムを簡単に作成できるようになります。
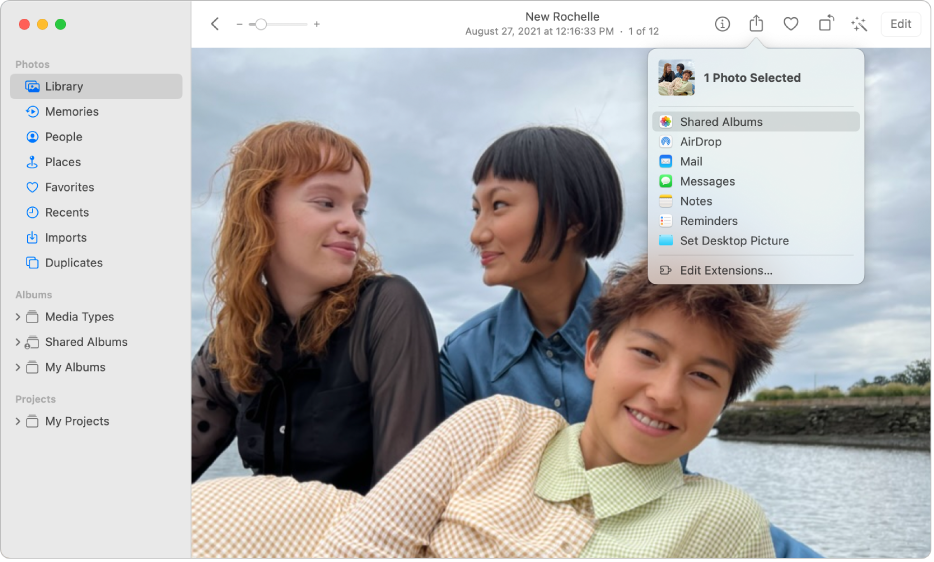
共有アルバムを作成する
Macの写真アプリ
 で、共有したい写真やビデオを選択します。
で、共有したい写真やビデオを選択します。ツールバーの「共有」ボタン
 をクリックし、「共有アルバム」をクリックし、オプションのコメントを追加してから、「新規共有アルバム」をクリックします。
をクリックし、「共有アルバム」をクリックし、オプションのコメントを追加してから、「新規共有アルバム」をクリックします。共有アルバムの名前を入力し、アルバムを共有したい相手のメールアドレスを入力します。
参加者がiPhoneまたはiPadで共有アルバムを表示できるようにしたい場合は、必ず、参加者が自分のApple IDでサインインするために使用しているメールアドレスを使用してください。
「作成」をクリックします。
招待された相手は、共有フォトアルバムへの参加を求めるメールを受け取ります。
共有アルバムを表示する
Macの写真アプリ
 で、サイドバーの「共有アルバム」の下にある共有アルバムをクリックします。
で、サイドバーの「共有アルバム」の下にある共有アルバムをクリックします。また、サイドバーの「共有アルバム」をクリックするとウインドウ内にすべての共有アルバムが表示されるので、そこで共有アルバムをダブルクリックして表示することもできます。
すべての共有アルバムを再度表示するには
 をクリックします。
をクリックします。
写真を共有アルバムに追加する
Macの写真アプリ
 で、サイドバーの「共有アルバム」の下にある共有アルバムをクリックします。
で、サイドバーの「共有アルバム」の下にある共有アルバムをクリックします。また、サイドバーの「共有アルバム」をクリックするとすべての共有アルバムが表示されるので、そこで共有アルバムをダブルクリックして表示することもできます。
「写真とビデオを追加」をクリックします。
追加したい写真を選択して、「追加」をクリックします。
アルバムの共有を中止する
参加者リストから特定の人を削除することで、その人に対するアルバム共有を中止できます。フォトアルバムの共有を完全に中止するには、そのアルバムを削除します。
警告: 共有アルバムを削除すると、自分のデバイスと参加者のデバイスからその共有アルバムがただちに削除されます。共有アルバムを削除する前に、参加者に、残しておきたい写真やビデオがある場合は保存しておくように伝えることをお勧めします。また、他の人がアルバムに追加した写真やビデオの中に残しておきたいものがある場合は、それらをダウンロードしたことを確認してください。自分が共有した写真が自分の写真ライブラリから削除されることはありません。
Macの写真アプリ ![]() で、以下のいずれかの操作を行います:
で、以下のいずれかの操作を行います:
サイドバーで共有アルバムをクリックし、ツールバーの
 をクリックしてから、「共有アルバムを削除」をクリックします。
をクリックしてから、「共有アルバムを削除」をクリックします。Controlキーを押しながら共有を停止したい共有アルバムをクリックしてから、「共有アルバムを削除」を選択します。
共有アルバムでのアクティビティを表示する
共有アルバムでの最新のアクティビティ(最近追加された写真や、だれが追加したかなど)を表示するには、共有アルバムの中の「アクティビティ」アルバムを使用します。
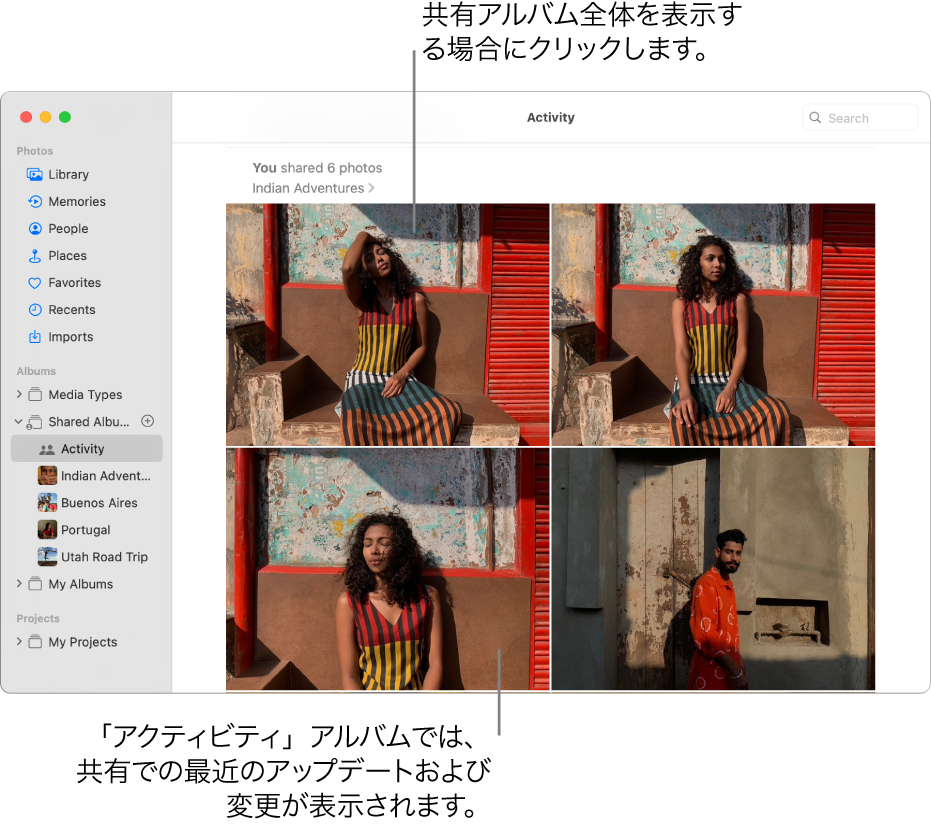
Macの写真アプリ
 で、サイドバーの「共有アルバム」の下にある「アクティビティ」をクリックし、スクロールして変更を表示します。
で、サイドバーの「共有アルバム」の下にある「アクティビティ」をクリックし、スクロールして変更を表示します。