
Macの「写真」で写真の明るさや露出などを調整する
「写真」の調整ツールを使うと、写真の明るさや色味を簡単に変更して最適な結果を得ることができます。自動的に写真を補正することもできます。イメージが分析され、写真の見た目が最適になるように正しい調整の組み合わせが適用されます。詳細なコントロールを展開して、露出、ハイライト、シャドウ、明度、コントラストを含む各調整を微調整することもできます。
注記: ビデオに調整を適用することもできます。ビデオを変更する/補正するを参照してください。
ヒント: 編集中に調整ツールをすばやく表示するには、Aキーを押します。
写真に基本的な調整を行う
Macの「写真」アプリケーション
 で、写真をダブルクリックしてから、ツールバーで「編集」をクリックします。
で、写真をダブルクリックしてから、ツールバーで「編集」をクリックします。ツールバーの「調整」をクリックします。
必要に応じて以下の操作を行います:
「ライト」、「カラー」、または「白黒」の横にある矢印
 をクリックしてからスライダをドラッグして、写真の見た目を調整します。また、写真が自動的に修正されるようにするには、「自動」をクリックします。
をクリックしてからスライダをドラッグして、写真の見た目を調整します。また、写真が自動的に修正されるようにするには、「自動」をクリックします。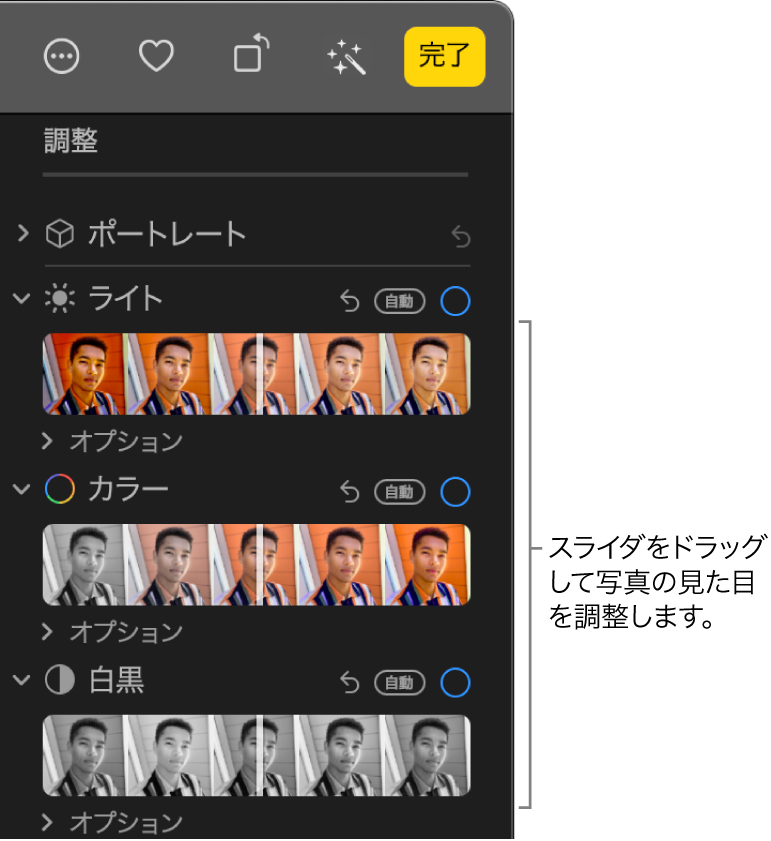
ヒント: 特定の調整について変更を破棄してオリジナル設定に戻すには、そのスライダをダブルクリックします。調整を行うと、調整名の横に調整が行われたことを示す青色のチェックマークが表示されます。チェックマークを選択または選択解除すると調整のオン/オフを一時的に切り替えることができ、それがどのように写真に影響するかを確認できます。
ライトを微調整する
ライトの設定に行った調整をさらに微調整することができます。
Macの「写真」アプリケーション
 で、写真をダブルクリックしてから、ツールバーで「編集」をクリックします。
で、写真をダブルクリックしてから、ツールバーで「編集」をクリックします。ツールバーの「調整」をクリックし、「ライト」の横にある矢印
 をクリックしてから、「オプション」の横にある矢印
をクリックしてから、「オプション」の横にある矢印  をクリックします。
をクリックします。スライダのいずれかをドラッグして、写真の見た目を変更します:
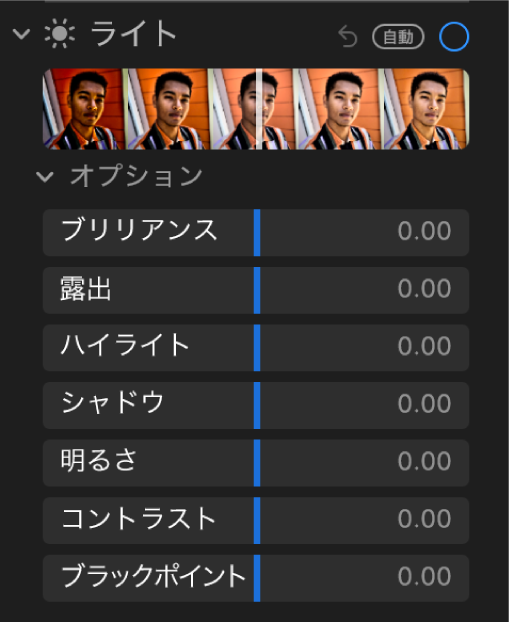
ブリリアンス: 写真を調整してより鮮やかで生き生きとするように、暗い領域を明るくし、ハイライトを抑え、コントラストを追加して、隠れていた細部を見えるようにします。この調整は色には影響しませんが(彩度は変わらない)、色が変わったような印象を受けることがあります。これは、明るくてコントラストが強いイメージはより鮮やかに見えるためです。
露出: イメージ全体の明るさまたは暗さが調整されます。
ハイライト: ハイライトの細部が調整されます。
シャドウ: シャドウに現れる細部が調整されます。
明度: 写真の明るさが調整されます。
コントラスト: 写真のコントラストが調整されます。
ブラックポイント: イメージの最も暗い部分にポイントが設定され、その部分が完全に黒くなります。ブラックポイントを設定すると、不鮮明なイメージのコントラストが補正されます。
ヒント: スライダの値の範囲を拡張するには、ポインタをスライダの上に置いてOptionキーを押したままにします。
カラーを微調整する
彩度、自然な彩度、およびカラーキャストの設定に行った調整を微調整することができます。
Macの「写真」アプリケーション
 で、写真をダブルクリックしてから、ツールバーで「編集」をクリックします。
で、写真をダブルクリックしてから、ツールバーで「編集」をクリックします。ツールバーの「調整」をクリックし、「カラー」の横にある矢印
 をクリックしてから、「オプション」の横にある矢印
をクリックしてから、「オプション」の横にある矢印  をクリックします。
をクリックします。スライダのいずれかをドラッグして、写真の見た目を変更します:
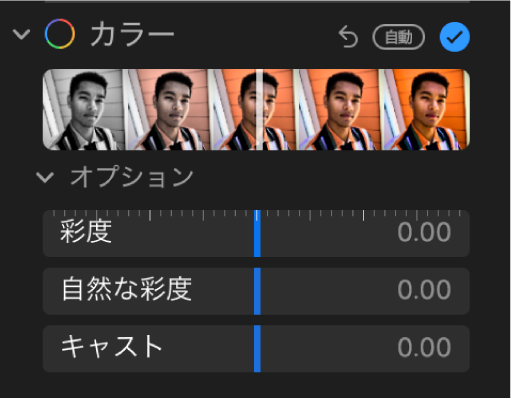
サチュレーション: 写真の全体的な色強度が調整されます。
自然な彩度: 色コントラストや、写真内の類似した色の区別が調整されます。
キャスト: 写真のカラーキャストが調整および修正されます。
ヒント: スライダの値の範囲を拡張するには、ポインタをスライダの上に置いてOptionキーを押したままにします。
白黒を微調整する
階調やグレイの領域の強度を微調整したり、写真のグレインを変更したりできます。
Macの「写真」アプリケーション
 で、写真をダブルクリックしてから、ツールバーで「編集」をクリックします。
で、写真をダブルクリックしてから、ツールバーで「編集」をクリックします。ツールバーの「調整」をクリックし、「白黒」の横にある矢印
 をクリックしてから、「オプション」の横にある矢印
をクリックしてから、「オプション」の横にある矢印  をクリックします。
をクリックします。スライダのいずれかをドラッグして、写真の見た目を変更します:
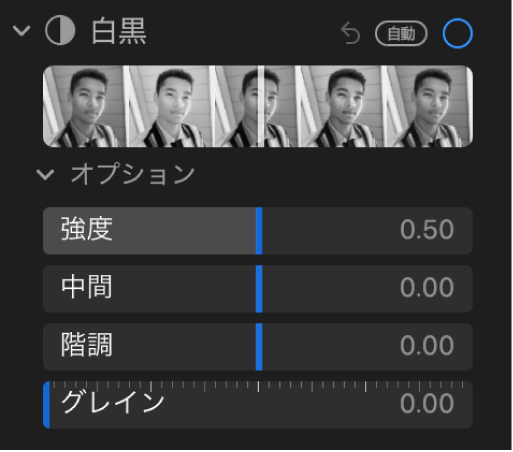
強度: 写真の階調の強度が増加または減少します。
中間: 写真のグレイの領域が明るくまたは暗くなります。
階調: 写真のコントラストの強弱が調整されます。
フィルムグレイン: 写真に現れるフィルムグレインの量が調整されます。