
MacのPagesでデフォルトフォントを設定する
「基本」カテゴリではテンプレートのデフォルトフォントとフォントサイズを設定できます。これらのテンプレートを使用して新規書類を作成するたびに、優先フォントとフォントサイズが使用されます。
その他のテンプレートでは、段落スタイルに独自のフォントを設定してから、そのテンプレートをカスタムテンプレートとして保存できます。次回、新規書類を作成するときは、テンプレートセレクタの「マイテンプレート」セクションからカスタムテンプレートを選択し、そのまま入力を始めてください。
「基本」テンプレートのデフォルトフォントとフォントサイズを設定する
選択したフォントとフォントサイズは、本文の段落スタイルに適用されます。その他の段落スタイルでは同じフォントが使用され、フォントサイズは、元のテンプレートに関連付けられたサイズに従って調整されます。例えば、Lucida Grandeと12ポイントを選択した場合、「空白」テンプレートの「タイトル」段落スタイルでは、Lucida Grandeが使用され、フォントサイズは30ポイントではなく33ポイントになります。
画面上部の「Pages」メニューで、「Pages」>「環境設定」と選択します。
「一般」をクリックしてから、「新規基本書類のフォントとサイズを設定」の横のチェックボックスを選択します。
「フォント」ポップアップメニューをクリックして、フォントを選択します。
「フォントサイズ」の横にある矢印をクリックしてフォントサイズを選択するか、テキストフィールドに値を入力します。
「OK」をクリックします。
設定は、環境設定の設定後に作成する新規書類に適用されます。既存の書類のフォントは変更されません。あとでテンプレートを元のフォントに戻したい場合は、「新規書類のフォントとサイズを設定」チェックボックスの選択を解除します。
選択したフォントを使用するカスタムテンプレートを作成する
Pagesで、「ファイル」>「開く」と選択してから、「新規書類」をクリックします。
テンプレートセレクタが開きます。
テンプレートセレクタで、テンプレートをダブルクリックします。
「フォーマット」
 サイドバーの上部付近にある「スタイル」ボタンをクリックします。
サイドバーの上部付近にある「スタイル」ボタンをクリックします。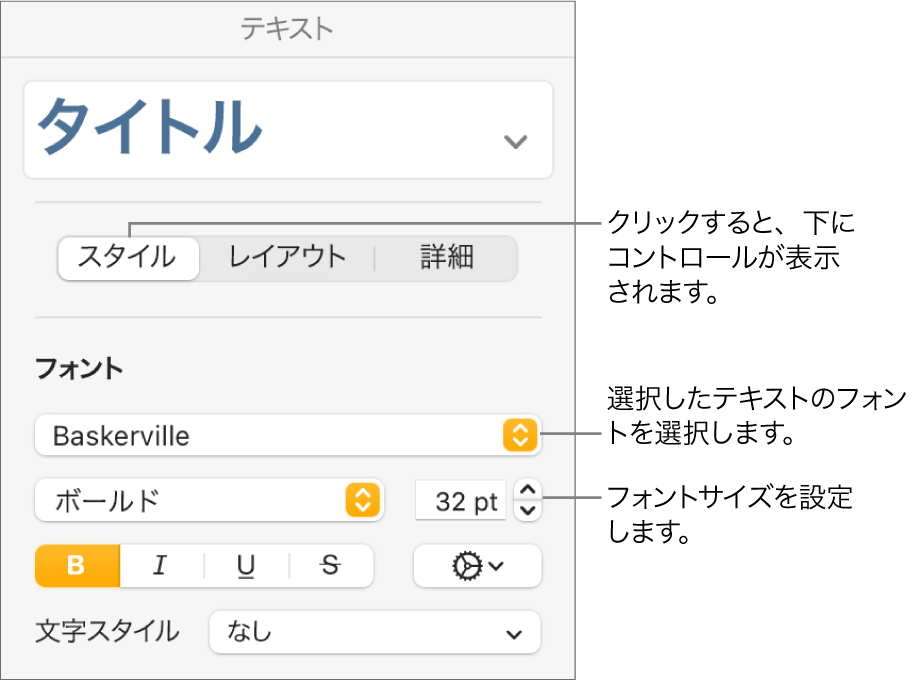
サイドバー上部の段落スタイル(上記の例では「サブタイトル」)をクリックしてから、変更したいスタイルを選択します。
ヒント: テンプレート内のすべての段落スタイルを変更する必要はありません。例えば、単純な手紙や書類の場合は、本文テキストスタイルと見出しスタイルだけを変更することをお勧めします。
サイドバーの「フォント」セクションで、選択した段落スタイルのフォントとフォントサイズを選択します。
「フォント」セクションのほかのコントロールを使って、ボールドやイタリックなどの文字スタイルを選択したりテキストカラーを変更したりすることもできます。
段落スタイルを変更でアップデートします:
「アップデート」ボタンがある場合: 「アップデート」をクリックします。
段落スタイルの横にアスタリスクのみがある場合: スタイル名をクリックしてから、「段落スタイル」ポップアップメニューのスタイル名の上にポインタを移動します。表示される矢印をクリックしてから、「選択部分から再定義」を選択します。
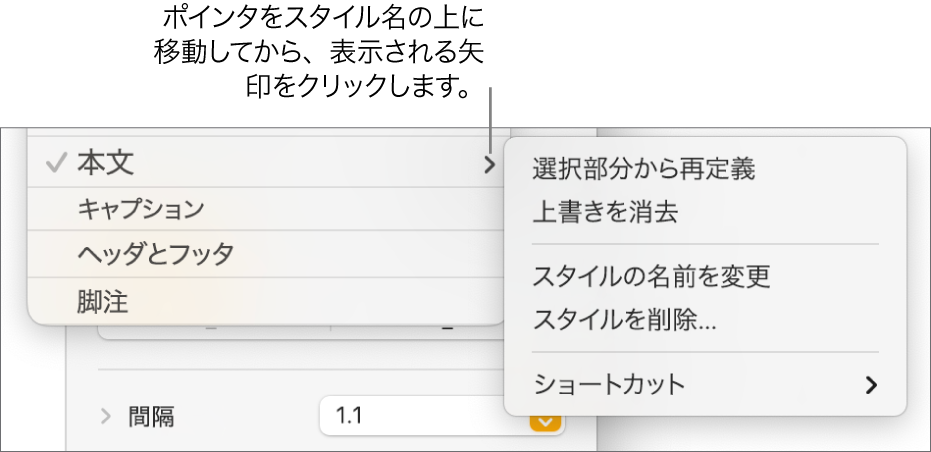
スタイルの名前を変更したり、残したくないスタイルを削除したりできます。
テンプレートにテキストを入力した場合は、テンプレートを開くときに表示したくないものを削除します。
例えば、手紙テンプレートに名前と住所は含めたいけれども、段落スタイルを設定するために入力したサンプルテキストは含めたくありません。
終了したら、画面上部の「ファイル」メニューで、「ファイル」>「テンプレートとして保存」と選択します。
元の「空白」テンプレートは引き続きテンプレートセレクタから選択できます。
「テンプレートセレクタに追加」をクリックしてから、新しいテンプレートの名前を入力します。
テンプレートはテンプレートセレクタの「マイテンプレート」カテゴリに追加されます。
ヒント: Pages環境設定で、「ファイル」>「新規」と選択したときにこのテンプレートが常に開くように設定できます。方法については、特定のテンプレートから新規書類を作成するを参照してください。
カスタムテンプレートの作成およびインストール方法について詳しくは、書類テンプレートを作成する/管理するを参照してください。
指定する任意のテンプレートを使用して新規書類の作成を開始するようにPagesを設定できます。