
MacのPagesでWebページ、メール、またはページにリンクする
テキストを、ブックマーク(文書作成書類の場合)または別のページ(ページレイアウト書類の場合)に移動するリンクや、Webページまたはメールメッセージを開くリンクに変えることができます。
Pagesでは、有効なWebアドレス(URL)およびメールアドレスが自動検出され、それらがアクティブリンクであることを示すためにスタイル(アンダーラインや別の色など)が適用されます。これらのリンクを編集したり、無効にして通常のテキストとして表示/動作させたりすることができます。リンクを自動検出したくない場合は、リンクの自動フォーマットをオフにできます。
リンクを追加する
リンクにしたいテキストを選択します。
以下のいずれかを実行します:
ツールバーの
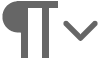 をクリックし、「リンク」を選択してから、「リンク先」ポップアップメニューでリンク先(「Webページ」、「メール」、「ページ」、または「ブックマーク」)を選択します。
をクリックし、「リンク」を選択してから、「リンク先」ポップアップメニューでリンク先(「Webページ」、「メール」、「ページ」、または「ブックマーク」)を選択します。キーボードのCommand+Kキーを押してから、「リンク先」ポップアップメニューでリンク先(「Webページ」、「メール」、「ページ」、または「ブックマーク」)を選択します。
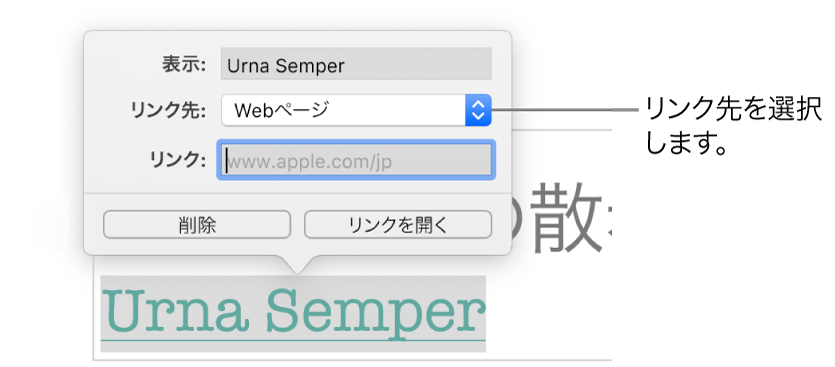
リンク先の詳細を指定します:
Webページ: ブラウザでWebページを開きます。「表示」フィールドに、読者に表示したいテキストを入力します。例えば、Webアドレス全体ではなくドメイン名を表示することができます。「リンク」フィールドに、WebページのURLを入力します。
メール: 「宛先」フィールドで指定したアドレスがあらかじめ入力された状態でメールメッセージを開きます。「表示」フィールドに、読者に表示したいテキストを入力します。例えば、メールアドレス全体ではなく受信者名を表示することができます。「件名」フィールドに件名を入力するか、空のままにします。
ページ: 書類内の別のページに移動します。「ページ」ポップアップメニューをクリックし、リンク先にしたいページを選択します。「表示」フィールドに、読者に表示したいテキストを入力します。
ブックマーク: ブックマークしたテキストに移動します。リンク先にしたいブックマークをクリックします。「表示」フィールドに、読者に表示したいテキストを入力します。
リンク先を確認するには、「リンクを開く」、「メールを作成」、「ページに移動」、または「ブックマークに移動」のボタンをクリックします。確認しない場合は、ページをクリックしてリンクエディタを閉じます。
リンクを編集する/無効にする
リンクされたテキストをクリックします(表のセルでは、まずセルをクリックしてから、リンクをクリックします)。
リンクエディタで、「編集」をタップします。
変更を行うか、「削除」をクリックします。
リンクを削除すると、リンクテキストは残りますが、リンクのフォーマットは削除され、リンクはアクティブではなくなります。
終了したら、ページをクリックしてリンクエディタを閉じます。
リンクの自動フォーマットをオフにする
WebサイトのURLやメールアドレスをアクティブリンクとして自動フォーマットしたくない場合は、自動フォーマットをオフにできます。
画面上部の「Pages」メニューで、「Pages」>「環境設定」と選択します。
環境設定ウインドウの上部にある「自動修正」をクリックします。
「フォーマット」セクションで、「リンクを自動的に検出」チェックボックスの選択を解除します。
リンクのフォーマットを表示せずにアクティブにしたい場合は、「リンクを自動的に検出」を選択し、「リンクのスタイルを自動的に適用」の選択を解除します。
この設定は、すべてのPages書類に入力する新規テキストに適用されます。この変更は既存のリンクには影響しません。
ヒント: 書類内のテキストが選択されたときにリンクエディタを開くボタンをツールバーに追加できます。