
MacのPagesで脚注および巻末注を使用する
書類に、脚注や巻末注を含めることができます。脚注はページの下部に表示され、巻末注は書類やセクションの終わりに表示されます。1つの書類に脚注と巻末注を両方含めることはできませんが、書類内のすべての注釈を別のタイプに変換することは可能です。
デフォルトでは、脚注と巻末注には書類全体でアラビア数字の連番が付けられますが、このフォーマットは変更可能です。
サイドバーの「脚注」タブにあるコントロールを使用して、脚注および巻末注のフォーマットを設定します。
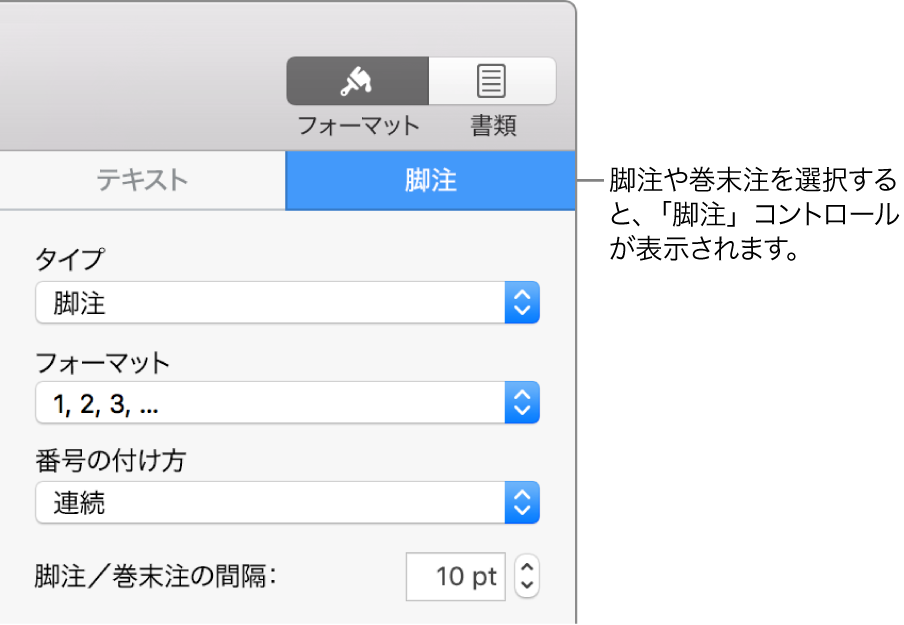
注釈を挿入する
最初に挿入した注釈は、デフォルトで脚注になります。代わりに巻末注を追加したい場合は、最初に脚注を追加してから、それを巻末注に変換する必要があります。
注記: 文書作成書類では、引用文献は本文テキストにだけ追加でき、テキストボックス内のテキストには追加できません。
脚注や巻末注の記号を挿入するテキスト内をクリックします。
ツールバーの
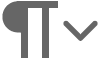 をクリックしてから、「脚注」を選択します。
をクリックしてから、「脚注」を選択します。テキスト内に記号が挿入され、ページの下部にある脚注テキストフィールドに挿入ポイントが移動します。
脚注のテキストを入力します。
また、脚注にオブジェクト(イメージや図形など)を追加して、テキストと共にインラインで表示されるようにすることもできます。
注釈を別のタイプに変換する
書類には1つのタイプの注釈しか含めることはできないため、注釈のタイプを変換すると、書類内のすべての注釈が変更されます。
書類内の任意の注釈をクリックします。
書類内のすべての注釈の周囲に青のボックスが表示されます。
「フォーマット」
 サイドバーの「脚注」タブをクリックします。
サイドバーの「脚注」タブをクリックします。「タイプ」ポップアップメニューをクリックし、注釈のタイプを選択します。
脚注は、ページの下部に移動します。巻末注は、書類の最後のページに移動します。セクション末注は、配置されたセクションの最後のページに移動します。
注釈テキストの外観を変更する
1つの注釈、または書類内のすべての注釈のテキストの外観を変更できます。
以下のいずれかを実行します:
すべての注釈を変更する: 1つの注釈をクリックします。書類内のすべての注釈の周囲に青のボックスが表示されます。
1つの注釈を変更する: 変更したい注釈のテキストだけを選択します。
「フォーマット」
 サイドバーの「テキスト」タブをクリックしてから、「スタイル」ボタンをクリックします。
サイドバーの「テキスト」タブをクリックしてから、「スタイル」ボタンをクリックします。「フォント」セクションのコントロールを使ってテキストの外観を変更します。
注釈記号を変更する
番号や、アスタリスク(*)やダガー(†)などの記号を使って、注釈を示すことができます。
書類内の任意の注釈をクリックします。
書類内のすべての注釈の周囲に青のボックスが表示されます。
「フォーマット」
 サイドバーの「脚注」タブをクリックします。
サイドバーの「脚注」タブをクリックします。「フォーマット」ポップアップメニューをクリックし、スタイルを選択します。
書類内のすべての記号が変更されます。
注釈の番号付けを変更する
デフォルトでは、脚注と巻末注には書類全体で連番が付けられます。ただし、ページごと、または書類セクションごと(各セクション区切りの後)に新しい連番(または一連の記号)を開始することもできます。
書類内の任意の注釈をクリックします。
「フォーマット」
 サイドバーの「脚注」タブをクリックします。
サイドバーの「脚注」タブをクリックします。「番号の付け方」ポップアップメニューをクリックし、オプションを選択します。
注釈を削除する
削除したい注釈の記号の直後のテキストをクリックしてから、キーボードのDeleteキーを押します。
注釈が削除され、残りの全注釈の記号が、一連の注釈内の新しい位置に合わせてアップデートされます。
ヒント: テキスト内の引用文献の番号をダブルクリックして関連付けられた脚注または巻末注に挿入ポイントを置いたり、引用文献内の番号をダブルクリックしてテキスト内の引用文献の番号の横に挿入ポイントを置いたりできます。