
MacのPagesで書類表示を変更する
書類のページ表示を変更して書類の作業中に表示される情報量を調整したり、書類をフルスクリーンで表示したり、2ページを横に並べて見開きで表示したりできます。
また、画面上で同時に開いている複数の書類、または素早くアクセスするためにタブバーで整理されている複数の書類で、複数のPages書類を一度に操作する方法も選択できます。
書類を拡大/縮小する
書類表示を全体的に拡大(ズームイン)または縮小(ズームアウト)できます。例えば、キャプションの配置を微調整するために拡大したり、書類のレイアウトを操作するために縮小したりできます。
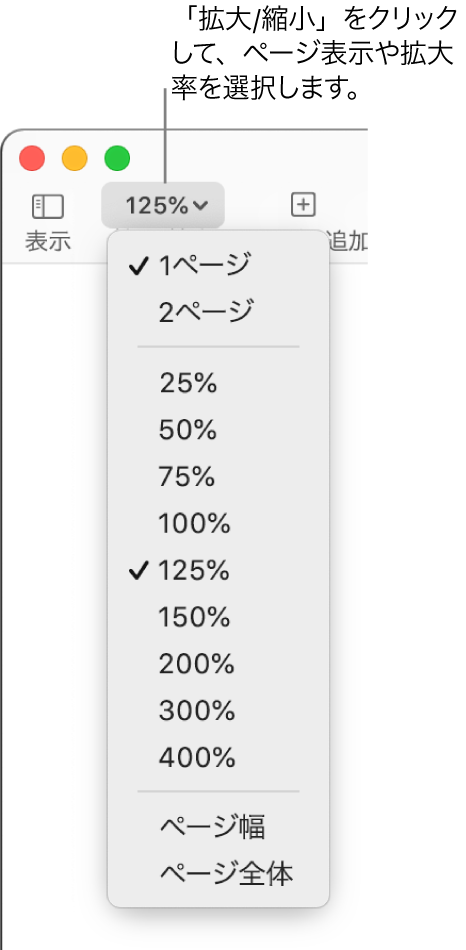
ツールバーの「拡大/縮小」ポップアップメニューをクリックします。
オプションを選択します:
割合: 特定の割合に書類を拡大または縮小します。
「ページ幅」と「ページ全体」: 「1ページ」が選択されている場合、「ページ幅」では、ページが書類ウインドウの横幅いっぱいになるように拡大/縮小されます。「ページ全体」では、書類ウインドウ内でページ全体が表示されます。
「ページ幅」と「2ページ表示」: 「2ページ」が選択されている場合、「ページ幅」では、1ページが書類ウインドウの横幅いっぱいになるように拡大/縮小されます(見開きの両方のページを見るには横方向にスクロールします)。「2ページ表示」が選択されている場合は、見開きの両方のページが書類ウインドウの横幅いっぱいになるように調整されます。
デフォルトの拡大/縮小レベルを設定する
Pages書類はデフォルトでは125 %で開きますが、この設定は変更できます。
画面上部の「Pages」メニューで、「Pages」>「環境設定」と選択します。
「環境設定」ウインドウの上部の「一般」をクリックしてから、「デフォルトの拡大/縮小率」ポップアップメニューをクリックし、割合を選択します。
書類をフルスクリーン表示する
コンピュータ画面全体に書類が表示されるようにPagesウインドウを拡大できます。
以下のいずれかを実行します:
「Pages」ウインドウの左上隅にある緑色のボタンをクリックします。
画面上部の「表示」メニューで、「表示」>「フルスクリーンにする」と選択します。
Pagesのメニューバーやその他のコントロールを表示するには、ポインタを画面上部に移動します。
通常表示に戻すには、以下のいずれかの操作を行います:
ポインタを画面上部に移動してから、緑色のボタンをクリックします。
「表示」>「フルスクリーンを解除」と選択します。
キーボードのEsc(Escape)キーを押します。
ヒント: フルスクリーンで複数の書類を開くと、各書類は個別のウインドウではなくタブに表示されます。タブバー内のタブをクリックすれば書類間を移動できます。すべての文書を別々のウインドウで開くには、アップルメニュー>「システム環境設定」と選択してから、「Dock」をクリックします。「書類を開くときはタブで開く」ポップアップメニューをクリックし、「手動」を選択します。
書類のページを横に並べて表示する
作業中に2ページを横に並べて表示できます。これは、書類で見開きページを使用している(左右のページが指定されている)場合に特に便利です。
ツールバーで「拡大/縮小」ポップアップメニューをクリックし、「2ページ」を選択します。
ページ表示を調整するには、以下の操作を行います:
ページを書類ウインドウに合わせる: 「拡大/縮小」ポップアップメニューをクリックし、「2ページ表示」を選択します。
ページサイズを調整する: 「拡大/縮小」ポップアップメニューをクリックして比率を選択するか、「ページ幅」(1ページが書類ウインドウの横幅いっぱいになるように拡大/縮小されます)を選択します。
拡大/縮小するパーセントによっては、両方のページを見るために書類を横方向にスクロールする必要がある場合があります。
1ページ表示に戻すには、「拡大/縮小」ポップアップメニューをクリックし、「1ページ」を選択します。
開いている書類をタブで、または並べて表示する
複数の書類を扱う場合、これらを別々のウインドウに開くよりも、タブに開いておいた方が便利です。開いている書類で画面全体を占有することなく、書類間を素早く移動できます。2つの書類を同時に表示したい場合は、書類をタブの外に簡単に移動できます。
アップルメニュー>「システム環境設定」と選択してから、「Dock」をクリックします。
「書類を開くときはタブで開く」ポップアップメニューをクリックし、「常に」を選択します。
書類を開くと、Pagesツールバーの下のタブバーのタブに書類のタイトルが表示されます。この設定は、Pagesだけでなく、テキストエディット、Numbers、Keynoteなどのほかのアプリケーションの書類にも適用されます。
必要に応じて以下の操作を実行します:
別の書類を表示する: 書類のタイトルが含まれているタブをクリックします。
書類を閉じる: ポインタを書類のタブの上に移動して、タブの隅の「X」をクリックします。
開いている書類をタブバーに追加する: 書類をタブバー上にドラッグします。
開いている書類をタブバーの外に移動する: タブをPagesウインドウの端にドラッグして、その独自のPagesウインドウで書類を開きます。