Mac用Pagesユーザガイド
- ようこそ
- Pages 13.2の新機能
-
- 著作権

MacのPagesで用紙サイズと方向を設定する
Pagesのほとんどのテンプレートは標準の用紙サイズの書類用に作成されていますが、書類の用紙サイズはいつでも変更できます。向き(縦方向または横方向)を変更することもできます。さらに、あとで書類の外観を調整する必要がある場合もあります。
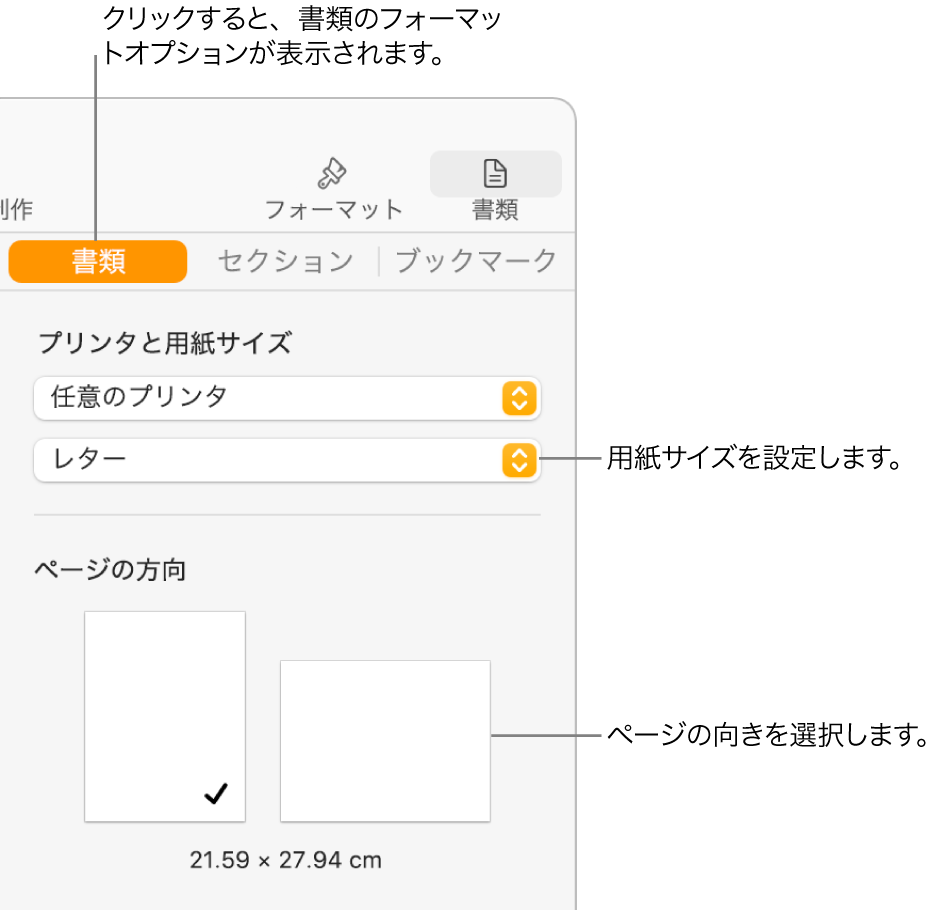
ページの向きを設定する
「書類」
 サイドバーの上部にある「書類」タブをクリックします。
サイドバーの上部にある「書類」タブをクリックします。ページの向き(縦方向または横方向)を選択します。
書類に使用できるページの向きは1つだけです。1つの書類で縦方向と横方向のページを組み合わせて使用することはできません。
デフォルトプリンタと標準用紙サイズを設定する
「書類」
 サイドバーの上部にある「書類」タブをクリックします。
サイドバーの上部にある「書類」タブをクリックします。「プリンタ」ポップアップメニューをクリックしてから、書類のデフォルトプリンタを選択します(デフォルトプリンタはいつでも変更できます)。
プリントオプションはプリンタ固有です。例えば、設定したプリンタが両面印刷に対応していない場合は、プリントの準備が整ったときに両面印刷オプションがプリント設定に表示されません。
使用可能なプリンタがリストに表示されない場合は、「システム設定」(または「システム環境設定」)で設定できます。
「用紙サイズ」ポップアップメニューをクリックして、用紙サイズを選択します。
カスタム用紙サイズを設定する
画面上部の「ファイル」メニューで「ファイル」>「ページ設定」と選択します。
「用紙サイズ」ポップアップメニューをクリックしてから、「カスタムサイズを管理」を選択します。
 をクリックしてカスタムサイズを追加します。
をクリックしてカスタムサイズを追加します。上のリストで「名称未設定」をクリックし(
 をクリックすると追加されます)、カスタムサイズの名前を入力します。
をクリックすると追加されます)、カスタムサイズの名前を入力します。「幅」および「高さ」フィールドに用紙の幅と高さを入力します。
プリントの余白を設定してから、「OK」をクリックします。
カスタム・プリント・オプションの詳細を表示するには、プリント設定の下部にある疑問符ボタンをクリックします。
「OK」をクリックして「ページ設定」ウインドウを閉じます。
Pagesの「書類」サイドバーの用紙サイズメニュー下部に、カスタムのページサイズが表示されます。