
MacのPagesでマスターページを作成する/使用する
ページレイアウトテンプレート(横方向のブックテンプレートを含む)では、書類の各ページの開始位置としてマスターページを使用します。すべてのページレイアウトテンプレートには空白のマスターページがあり、ブックテンプレートにもプレースホルダ要素が含まれるさまざまなデザイン済みマスターページがあります。
書類に新しいページを追加するときは、マスターページを選択してから、独自の内容を追加します。書類に加える変更は、マスターページには影響しません。
「マスターページを編集」表示で、新しいマスターページを作成してデザインしたり、既存のマスターページを編集したりできます。
新しいマスターページを追加する
新しいマスターページを作成するには、既存のマスターページを複製して、複製したものを編集し、新しい名前で保存します。元のマスターページにリンクされているページには影響しません。
ツールバーの
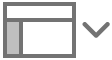 をクリックし、「マスターページを編集」を選択します。
をクリックし、「マスターページを編集」を選択します。ツールバーの
 をクリックしてから、開始位置として使用するマスターページを選択します。
をクリックしてから、開始位置として使用するマスターページを選択します。新しいマスターページの名前を入力して、「OK」をクリックします。
サイドバーで、元のマスターページの下に、新しいマスターページが表示されます。
テキスト、プレースホルダ、イメージ、図形などのオブジェクトを追加したり、削除したり、編集したりして、ページを変更します。
「フォーマット」
 サイドバーで利用できるすべてのフォーマットコントロールを使用できます。下の「マスターページを編集する」を参照してください。
サイドバーで利用できるすべてのフォーマットコントロールを使用できます。下の「マスターページを編集する」を参照してください。終了したら、ウインドウ下部の「終了」をクリックします。
サイドバーのマスターページはドラッグして並べ替えることができます。
マスターページを編集する
マスターページを編集する場合、行った変更内容は、そのマスターを使用するすべてのページに適用されます。
ツールバーの
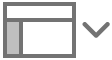 をクリックし、「マスターページを編集」を選択します。
をクリックし、「マスターページを編集」を選択します。左側のサイドバーで、編集したいマスターページを選択します。
必要に応じて以下の操作を実行します:
既存のデザイン要素を変更する: ページ上のデザイン要素を選択してから、それらを削除するか、または「フォーマット」
 サイドバーで利用できるフォーマットコントロールを使用してそれらを編集します。マスターページの背景を変更する方法については、ページの背景を変更するを参照してください。
サイドバーで利用できるフォーマットコントロールを使用してそれらを編集します。マスターページの背景を変更する方法については、ページの背景を変更するを参照してください。イメージを追加する: プレースホルダイメージを追加するには、ツールバーの
 をクリックしてから、イメージを選択します。マスターページに追加したイメージはプレースホルダになります。書類内のプレースホルダに追加したイメージは、プレースホルダイメージと同じサイズおよび配置になります。
をクリックしてから、イメージを選択します。マスターページに追加したイメージはプレースホルダになります。書類内のプレースホルダに追加したイメージは、プレースホルダイメージと同じサイズおよび配置になります。 テキストボックスを追加する: プレースホルダテキストボックスを追加するには、ツールバーの
 をクリックしてから、「フォーマット」
をクリックしてから、「フォーマット」  サイドバーのコントロールを使用して、枠線を追加したり、テキストのサイズやフォントを選択したりします。書類内でテキストボックスにテキストを入力すると、プレースホルダテキストボックスと同じスタイルが適用されます。
サイドバーのコントロールを使用して、枠線を追加したり、テキストのサイズやフォントを選択したりします。書類内でテキストボックスにテキストを入力すると、プレースホルダテキストボックスと同じスタイルが適用されます。ページ上でのヘッダとフッタの表示方法を設定する: 左側のサイドバーでマスターページをクリックします(ページ上で何も選択されていない状態にするため)。「フォーマット」
 サイドバーで「ヘッダとフッタを表示」チェックボックスを選択して、このマスターを使用するページでヘッダとフッタを表示します。ヘッダやフッタを、書類の前のページのものと一致させたくない場合は、「前のページと一致させる」チェックボックスの選択を解除します。(これらのコントロールが表示されない場合、またはサイドバーの上部に「マスター・ページ・レイアウト」と表示されない場合は、ページ上で何も選択されていないことを確認してください。)
サイドバーで「ヘッダとフッタを表示」チェックボックスを選択して、このマスターを使用するページでヘッダとフッタを表示します。ヘッダやフッタを、書類の前のページのものと一致させたくない場合は、「前のページと一致させる」チェックボックスの選択を解除します。(これらのコントロールが表示されない場合、またはサイドバーの上部に「マスター・ページ・レイアウト」と表示されない場合は、ページ上で何も選択されていないことを確認してください。)ヘッダとフッタのチェックボックスを選択できない場合は、最初に「書類」
 サイドバーでその書類のヘッダとフッタをオンにします。
サイドバーでその書類のヘッダとフッタをオンにします。
終了したら、ウインドウ下部の「終了」をクリックします。
マスターページに持続的配置ガイドを追加して、レイアウトを補助することができます。書類のページでこれらのガイドを表示または隠すには、画面上部の「表示」メニューで、「表示」>「ガイド」と選択し、「マスターガイドを表示」または「マスターガイドを非表示」を選択します。
マスターページの名前を変更する
ツールバーの
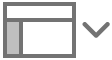 をクリックし、「マスターページを編集」を選択します。
をクリックし、「マスターページを編集」を選択します。マスターページのサムネールをControlキーを押しながらクリックし、「名称変更」を選択します。
新しい名前を入力してから、「OK」をクリックします。
ウインドウ下部の「終了」をクリックします。
書類のページに基づくマスターページを新規作成する
ページを変更し、そのレイアウトをほかのページでも使用したい場合は、そのページに基づくマスターページを作成できます。
左側のページのサムネール表示でページを選択します。
画面上部の「フォーマット」メニューから「フォーマット」>「詳細」>「現在のページからマスターを作成」と選択します。
ウインドウが「マスターページを編集」表示に切り替わり、元のマスターページのサムネールコピーが、左側のサイドバーの下部に表示されます。
左側のコピーを Controlキーを押したままクリックして、「名称変更」を選択します。
新しいマスターの名前を入力して、「OK」をクリックします。
ウインドウ下部の「終了」をクリックします。
オブジェクトにタグを付けてマスターページの切り替えを簡易化する
書類のマスターページを切り替えやすくするため、マスターページのプレースホルダ項目(イメージおよびテキストボックス)にタグを付けることができます。タグは、ページのマスターを切り替えるときに、内容の行き先を「指示」します。たとえば、「メディア」というタグの付いたプレースホルダにあるイメージは、新しいマスターでも「メディア」というタグの付いたプレースホルダへ自動的に移行されます。
デザイン済みのマスターページを使ってブックテンプレートにマスターページを新規作成する場合は、ほかのマスターページですでに使用されているタグを確認し、同じタグを使用するか、独自のタグで置き換えます。
異なるマスターページを適用する
書類の任意のページに異なるマスターページを適用できます。テキストボックスなどのオブジェクトにタグを付けて、切り替えがスムーズに行われるようにする方法については、上の「オブジェクトにタグを付けてマスターページの切り替えを簡易化する」を参照してください。
変更したいページで空白の部分をクリックするか、ページのサムネール表示でページを選択します。
「フォーマット」
 サイドバーで、「マスターを変更」をクリックして、マスターページを選択します。
サイドバーで、「マスターを変更」をクリックして、マスターページを選択します。必要に応じてページの内容を調整して、新しいレイアウトに合わせます。
マスターページを再適用する
ページのフォーマットに変更を加え、後でそのページのマスターページの元のフォーマットを使用したい場合は、マスターページを再適用できます。マスターページを再適用しても、内容は削除されません。
ツールバーの
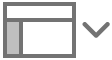 をクリックしてから、「ページのサムネール」を選択します。
をクリックしてから、「ページのサムネール」を選択します。変更したいページのサムネール画像をクリックします。
画面上部の「フォーマット」メニューで、「フォーマット」>「ページにマスターを再適用」と選択します。
必要な場合はページの内容を調整します。
マスターページを削除する
ツールバーの
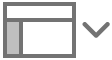 をクリックし、「マスターページを編集」を選択します。
をクリックし、「マスターページを編集」を選択します。「マスターページを編集」表示で、Controlキーを押したまま左側のサイドバーにあるマスターページをクリックして、「削除」を選択します。
書類のページがこのマスターページにリンクされている場合は、表示されるダイアログでそれらのページの新しいマスターページを選択してから、「選択」をクリックします。
ウインドウ下部の「終了」をクリックします。
サイドバーのマスターページはドラッグして並べ替えることができます。
ヒント: 書類間でページをコピーすると、コピーされるページに使用されているマスターページもコピーされます。