
MacのPagesで棒部分や分割部分などの外観を変更する
データ系列とは、グラフ内の関連性のある値のセットのことです。例えば、横棒グラフの同じ色の横棒全部や、折れ線グラフの1本の線などです。
1つ以上のデータ系列の外観、位置、または間隔を変更することで、グラフの傾向を強調できます。
グラフの要素の色とシャドウを変更する
色、テクスチャ、シャドウなどを追加してグラフの外観を変更できます。グラフ全体の外観を変更したり、ほかの系列から見分けやすくするためにグラフ内の個々のデータ系列を変更したりできます。例えば、棒グラフの場合は、棒を系列ごとに異なる色やグラデーションで塗りつぶしたり、異なるアウトライン(線)スタイルを適用したりできます。散布図の場合は、ポイントごとに記号を変更したり、ポイント間に接続線を追加したりできます。
注記: 系列内の特定データポイント(例えば、棒グラフ内の特定の棒など)の外観を変更することはできません。すべての変更は、系列内のすべてのデータポイントに適用されます。
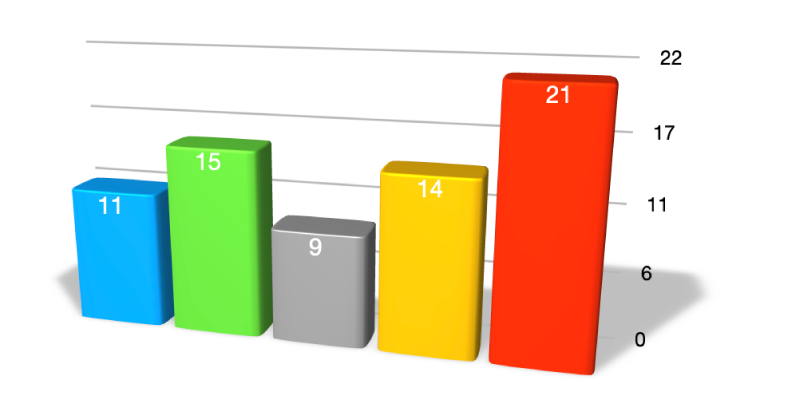
グラフをクリックします。
「フォーマット」
 サイドバーの「グラフ」タブをクリックして、以下のいずれかの操作を行います:
サイドバーの「グラフ」タブをクリックして、以下のいずれかの操作を行います:グラフ内のすべてのデータ系列に調整済みのカラーパレットを適用する: 「グラフ」タブの上部のサムネールをクリックします。グラフのすべてのカラーが一度に変更されます。
グラフ内のすべてのデータ系列にカラー、イメージ、テクスチャを適用する:
 をクリックし、「カラー」、「イメージ」、または「テクスチャ」をクリックしてから、それに適用するカラーの組み合わせをクリックします。グラフ上で色をプレビューするには、色の組み合わせの上にポインタを置きます。
をクリックし、「カラー」、「イメージ」、または「テクスチャ」をクリックしてから、それに適用するカラーの組み合わせをクリックします。グラフ上で色をプレビューするには、色の組み合わせの上にポインタを置きます。
データ系列の外観を変更するには、データ系列内の1つの要素(1つの横棒または縦棒、円の分割部分、散布点など)をクリックしてから、「フォーマット」
 サイドバーの「スタイル」タブをクリックします。サイドバーのコントロールを使用して変更を加えます。
サイドバーの「スタイル」タブをクリックします。サイドバーのコントロールを使用して変更を加えます。変更は選択した要素またはデータ系列のみに影響します。別の系列を変更するには、その要素のいずれかをクリックしてから変更します。
複数の系列を選択するには、系列の要素をクリックしてから、Commandキーを押したまま、別の系列の要素をクリックします。すべての系列を選択するには、系列の要素をクリックしてから、Commandキーを押しながらAキーを押します。
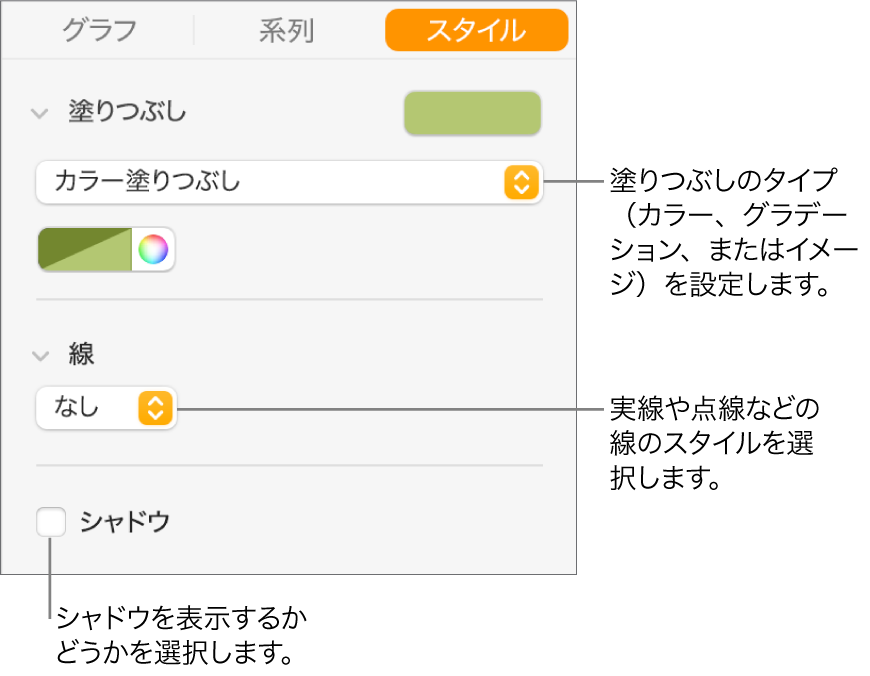
横棒グラフまたは縦棒グラフの間隔を変更する
縦棒グラフ、積み重ね縦棒グラフ、横棒グラフ、または積み重ね横棒グラフの縦棒または横棒の間隔を設定できます。
グラフをクリックしてから、「フォーマット」
 サイドバーの「グラフ」タブをクリックします。
サイドバーの「グラフ」タブをクリックします。「間隔」の隣にある開閉用矢印をクリックしてから、間隔を設定します。
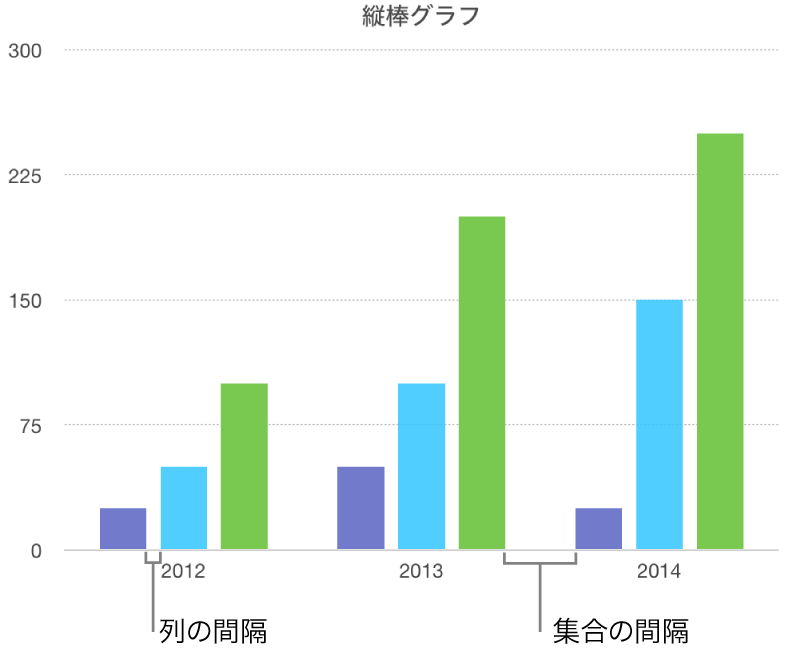
横棒グラフ、縦棒グラフ、複合グラフ、2軸グラフに角の丸みを追加する
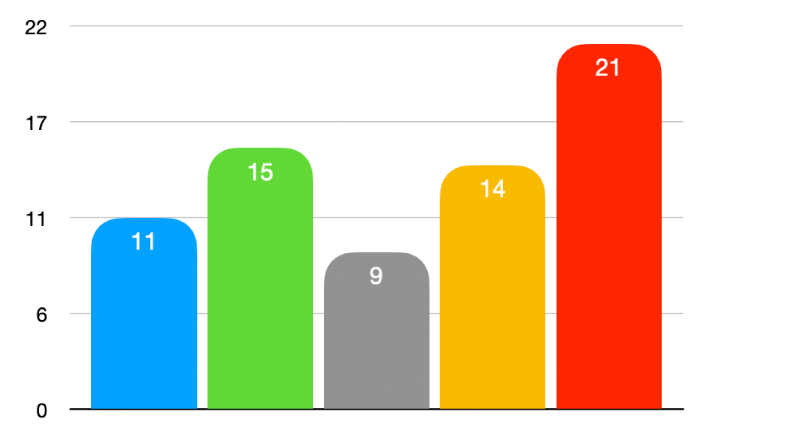
グラフをクリックして選択します。
「フォーマット」
 サイドバーの「グラフ」をクリックします。
サイドバーの「グラフ」をクリックします。「角の丸み」の横の開閉用矢印をクリックしてから、スライダをドラッグするか、特定の値を入力します。
各横棒または縦棒の外側となる2つの角(軸と接していない反対側の角)のみを丸くするには、「外側の角のみ」チェックボックスを選択します。
3Dグラフの奥行きと系列要素の形を変更する
3Dグラフの奥行き、ライトのスタイル、棒グラフの形、ベベル、および回転を変更することができます。
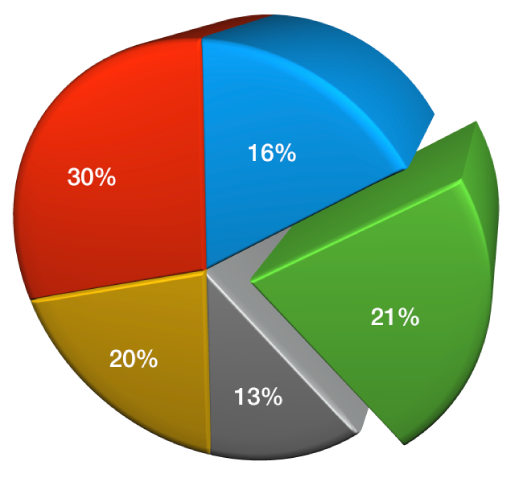
3Dグラフをクリックして選択してから、「フォーマット」
 サイドバーの「グラフ」タブをクリックします。
サイドバーの「グラフ」タブをクリックします。「3Dシーン」の横の開閉用矢印をクリックしてから、コントロールを使用して調整します。
系列間のエッジや3Dの積み重ねグラフおよび円グラフの分割部分に傾斜を付ける
系列が接触するエッジに傾斜を付けることで、3D積み重ね横棒グラフまたは縦棒グラフと3D円グラフの系列の違いを明確にすることができます。
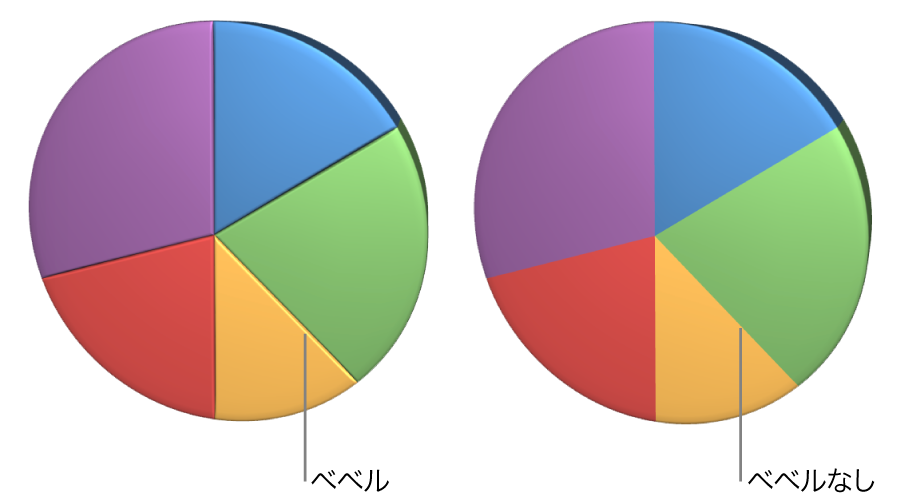
グラフをクリックしてから、「フォーマット」
 サイドバーの「グラフ」タブをクリックします。
サイドバーの「グラフ」タブをクリックします。「3Dシーン」の横の開閉用矢印をクリックしてから、「ベベルを表示」チェックボックスを選択します。
円グラフの分割部分またはドーナツグラフのセグメントの位置を変更する
円グラフまたはドーナツグラフを選択します。
以下のいずれかを実行します:
特定の分割部分またはセグメントのみを移動する: 分割部分またはセグメントをダブルクリックするか、Commandキーを押しながら複数の項目をクリックしてから、ドラッグします。
円グラフですべての分割部分を移動する: 「フォーマット」
 サイドバーの「分割部分」タブをクリックします。「分割部分の位置」の隣にある開閉用矢印をクリックしてから、「中心からの距離」スライダをドラッグして、分割部分を引き離します。
サイドバーの「分割部分」タブをクリックします。「分割部分の位置」の隣にある開閉用矢印をクリックしてから、「中心からの距離」スライダをドラッグして、分割部分を引き離します。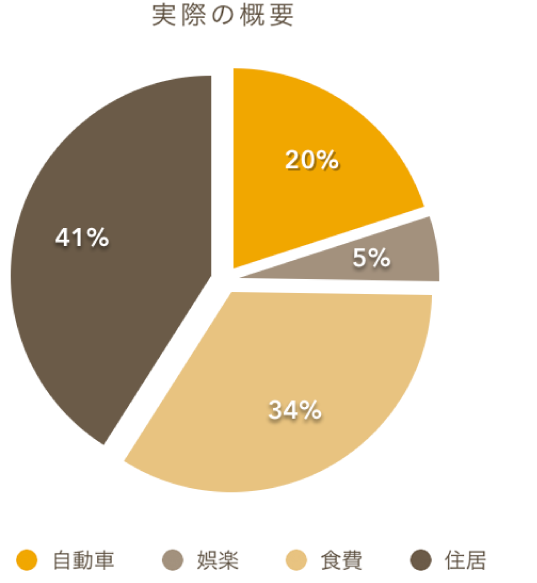
「回転角度」コントロールを動かして、円の分割部分やドーナツのセグメントの向きを変更することもできます。MacのPagesでグラフを移動する/サイズ変更する/回転するを参照してください。
ドーナツグラフ中央の穴のサイズを変更する
ドーナツグラフをクリックして選択します。
「フォーマット」
 サイドバーの「セグメント」タブをクリックします。
サイドバーの「セグメント」タブをクリックします。サイドバーの「内半径」セクションで、スライダをドラッグするか、特定の値を入力します。
線グラフ、散布図、およびレーダーグラフのデータの記号を追加する/変更する
線グラフ、散布図、およびレーダーグラフでデータを表すために使用される記号を変更することができます。
グラフをクリックして選択します。
「フォーマット」
 サイドバーの「系列」タブをクリックします。
サイドバーの「系列」タブをクリックします。「データの記号」の下にあるポップアップメニューをクリックして記号を選択するか、「なし」を選択してグラフから記号を削除します。
また、「サイズ」フィールドを使用して記号のサイズを調整することも、自動サイズ調整のために空のままにしておくこともできます。
データの記号の外観を1つのデータ系列についてのみ変更するには、データ系列内の1つの要素(1つの線や散布点など)をクリックし、「フォーマット」
 サイドバーの「スタイル」タブをクリックしてから、以下のいずれの操作を行います:
サイドバーの「スタイル」タブをクリックしてから、以下のいずれの操作を行います:データの記号の形を変更する: 「データの記号」の下にあるポップアップメニューをクリックして記号を選択するか、「なし」を選択してこのデータ系列の記号を削除します。
データの記号のカラーを変更する: 「塗りつぶし」の下にあるポップアップメニューをクリックし、オプションを選択します。「系列の線のカラーを使用」を選択するとプリセットに戻ります。
データの記号のアウトラインを変更する: 「線」の下のポップアップメニューをクリックし、スタイル、カラー、太さを変更します。
データの記号を接続する線を追加する: 「接続線」の横のポップアップメニューをクリックし、「直線」または「曲線」を選択します。下のポップアップメニューを使用して、接続線のスタイル、カラー、太さを変更します。
シャドウを追加する: 「シャドウ」チェックボックスを選択してシャドウを追加し、シャドウのブラー値、オフセット、不透明度、角度、カラーを調整します。
レーダーグラフのグリッドスタイルを変更する
レーダーグラフのグリッドの形状を変更したり、系列に塗りつぶしや線を使用するかどうかを選択したりできます。
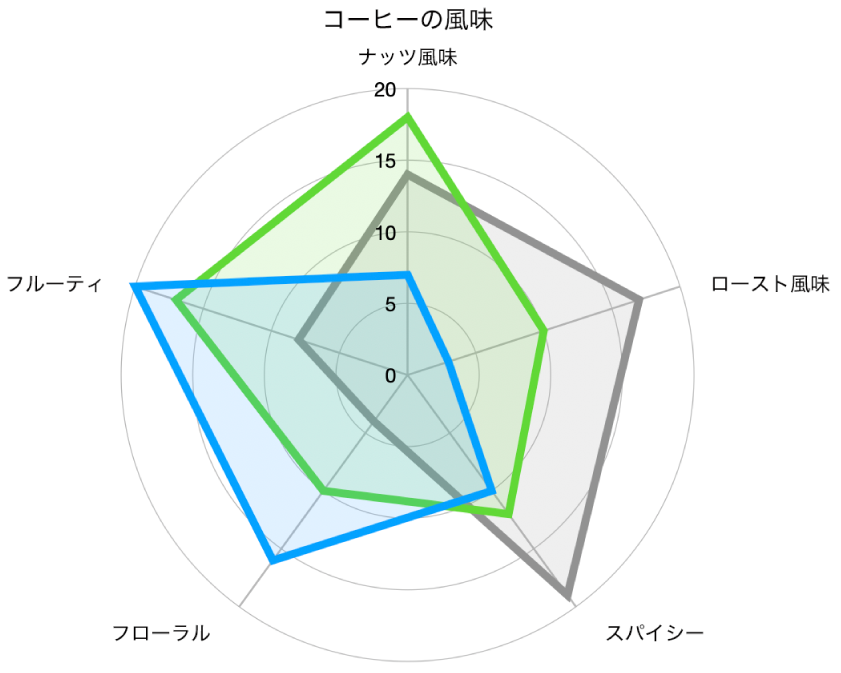
グラフをクリックして選択します。
「フォーマット」
 サイドバーの「グラフ」タブをクリックします。
サイドバーの「グラフ」タブをクリックします。 「レーダーグラフ」の下で、以下のいずれかの操作を行います:
グリッドの形状を変更する: 「グリッドの形状」の横にあるオプションを使用して、グリッドを直線にするか、曲線にするかを選択します。
塗りつぶしや線を変更する: 「スタイル」の横にあるオプションを使用して、すべての系列を色で塗りつぶすか、端に沿って線を引くか、またはその両方をするかを選択します。
グラフの外観を新しいスタイルとして保存できます。
グラフを編集できない場合は、ロック解除が必要なことがあります。