
iPhoneのPagesで棒部分や分割部分などの外観を変更する
データ系列とは、グラフ内の関連性のある値のセットのことです。例えば、横棒グラフの同じ色の横棒全部や、折れ線グラフの1本の線などです。
1つ以上のデータ系列の外観、位置、または間隔を変更することで、グラフの傾向を強調できます。
グラフの要素の色とシャドウを変更する
色、テクスチャ、シャドウなどを追加してグラフの外観を変更できます。グラフ全体の外観を変更したり、ほかの系列から見分けやすくするためにグラフ内の個々のデータ系列を変更したりできます。例えば、棒グラフの場合は、棒を系列ごとに異なる色やグラデーションで塗りつぶしたり、異なるアウトライン(線)スタイルを適用したりできます。散布図の場合は、ポイントごとに記号を変更したり、ポイント間に接続線を追加したりできます。
注記: 系列内の特定データポイント(例えば、棒グラフ内の特定の棒など)の外観を変更することはできません。すべての変更は、系列内のすべてのデータポイントに適用されます。
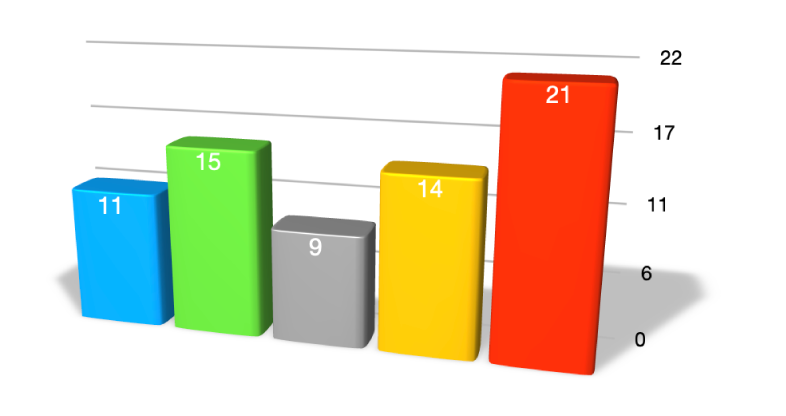
グラフをタップします。
 をタップして、以下のいずれかの操作を行います:
をタップして、以下のいずれかの操作を行います:グラフ内のすべてのデータ系列に調整済みのカラーパレットを適用する: 「グラフ」をタップしてから、「グラフ」タブの上部のサムネールをタップします。グラフのすべてのカラーが一度に変更されます。
グラフ内のすべてのデータ系列にカラー、画像、テクスチャを適用する: 「スタイル」をタップし、「一般」をタップしてから、「グラフのカラー」をタップします。「カラー」、「画像」、または「テクスチャ」をタップしてから、コレクションをタップして適用します。
グラフ内の1つのデータ系列の外観を変更するには、「系列を編集」をタップしてから、外観を変更したい系列をタップします。「塗りつぶし」をタップしてから、「プリセット」、「カラー」、「グラデーション」、または「画像」をタップして変更を加えます。
変更は選択したデータ系列のみに影響します。別の系列を変更するには、「すべての系列」をタップし、1つの系列をタップしてから、変更を加えます。
横棒グラフまたは縦棒グラフの間隔を変更する
縦棒グラフ、積み重ね縦棒グラフ、横棒グラフ、または積み重ね横棒グラフの縦棒または横棒の間隔を設定できます。
グラフをタップし、
 をタップして、「スタイル」をタップしてから、「一般」をタップします。
をタップして、「スタイル」をタップしてから、「一般」をタップします。間隔を設定するには、「列の間隔」、「棒の間隔」、または「集合の間隔」のスライダをドラッグするか、割合(%)をタップして新しい値を入力します。
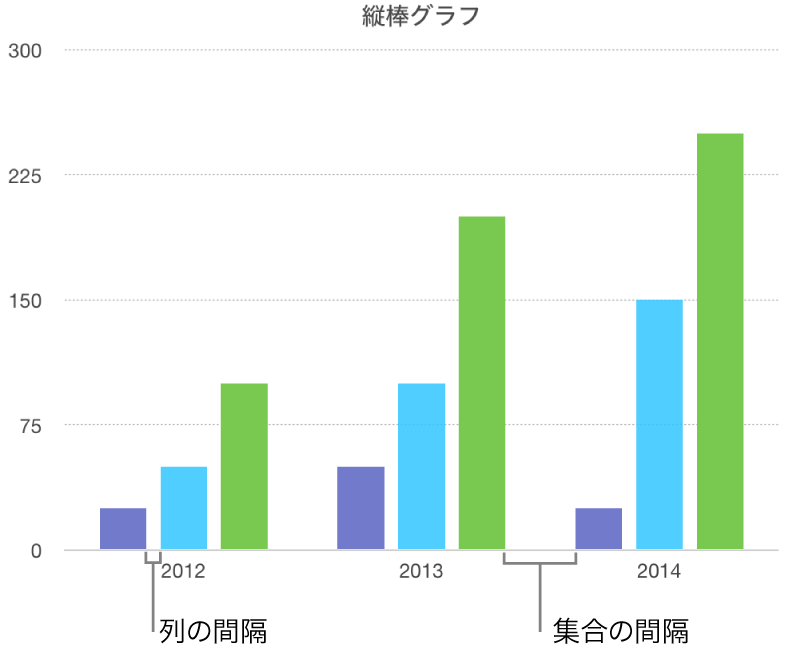
横棒グラフ、縦棒グラフ、複合グラフ、2軸グラフに角の丸みを追加する
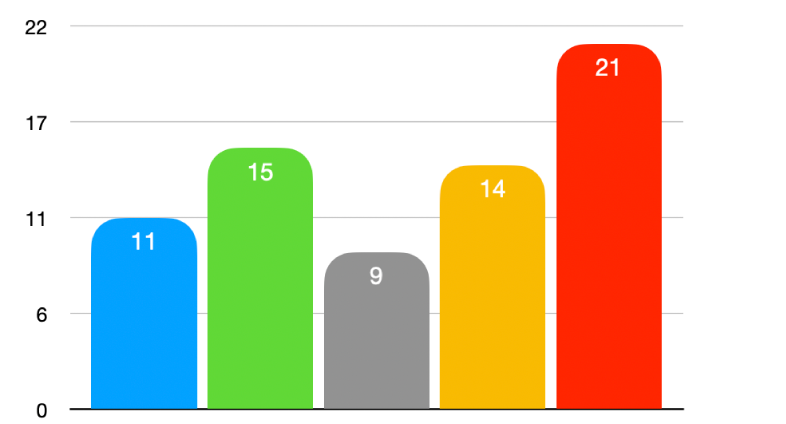
変更したいグラフをタップし、
 をタップしてから、「スタイル」をタップします。
をタップしてから、「スタイル」をタップします。横棒または縦棒の角の丸みを調整するには、「角の丸み」スライダをドラッグするか、「角の丸み」の下にある割合(%)をタップして新しい値を入力します。
「角の丸み」スライダが表示されない場合は、コントロールの下部から上にスワイプします。
各横棒または縦棒の外側となる2つの角(軸と接していない反対側の角)のみを丸くするには、「外側の角のみ」をオンにします。
3Dグラフの奥行きと系列要素の形を変更する
3Dグラフの奥行き、ライトのスタイル、棒グラフの形、ベベル、および回転を変更することができます。
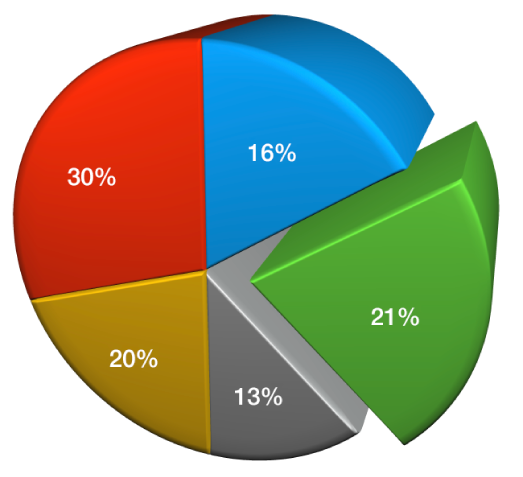
3Dグラフをタップして選択し、
 をタップしてから、「グラフ」をタップします。
をタップしてから、「グラフ」をタップします。上にスワイプして「深度」スライダを表示(表示されていない場合)してから、以下のいずれかの操作を行います:
奥行きを調整する: 「深度」スライダを右にドラッグするとグラフの見た目の奥行きが広くなり、左にドラッグするとグラフの奥行きが狭くなります。
縦棒または横棒の形を変更する: 「棒の形状」または「棒グラフの形」をタップしてから、「四角形」または「円柱」をタップします。
ライトのスタイルや回転を変更する: 「3Dシーン」の横の開閉用矢印をクリックしてから、コントロールを使用して調整します。
系列間のエッジや3Dの積み重ねグラフおよび円グラフの分割部分に傾斜を付ける
系列が接触するエッジに傾斜を付けることで、3D積み重ね横棒グラフまたは縦棒グラフと3D円グラフの系列の違いを明確にすることができます。
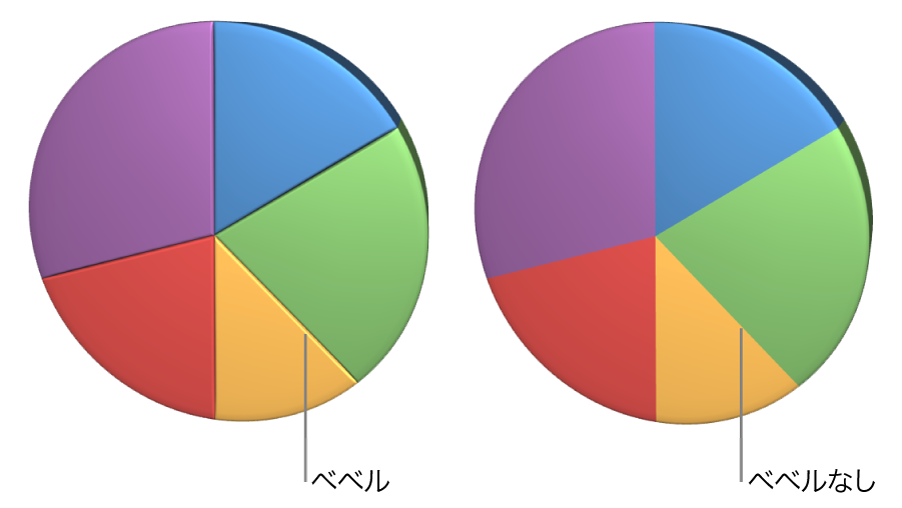
グラフをタップしてから、
 をタップします。
をタップします。「グラフ」をタップしてから、「ベベル」をオンにします。
「べベル」コントロールは、3D積み重ね横棒グラフ、3D積み重ね縦棒グラフ、または3D円グラフが選択されている場合にのみ表示されます。
「べベル」が表示されない場合は、コントロール下部から上にスワイプします。
円グラフの分割部分またはドーナツグラフのセグメントの位置を変更する
円グラフまたはドーナツグラフを選択します。
分割部分またはセグメントをタッチして押さえたままにしてから、グラフの中心から遠ざけるようにドラッグします。
「回転角度」コントロールを動かして、円の分割部分やドーナツのセグメントの向きを変更することもできます。グラフを移動する/サイズ変更する/回転するを参照してください。
ドーナツグラフ中央の穴のサイズを変更する
ドーナツグラフをタップして選択してから、
 をタップします。
をタップします。「グラフ」をタップしてから、「内半径」スライダをドラッグするか、「内半径」の下にある割合(%)をタップして新しい値を入力します。
線グラフ、散布図、およびレーダーグラフのデータの記号を追加する/変更する
線グラフ、散布図、およびレーダーグラフでデータを表すために使用される記号を変更することができます。
グラフをタップして選択します。
グラフのすべてのデータの記号を変更するには、
 、「スタイル」、「一般」、「データの記号」の順にタップし、もう一度「データの記号」をタップしてから記号を選択します。または、「なし」を選択してグラフから記号を削除します。上部にある6つのプリセットカラーからカラーオプションを1つ選んでタップします。
、「スタイル」、「一般」、「データの記号」の順にタップし、もう一度「データの記号」をタップしてから記号を選択します。または、「なし」を選択してグラフから記号を削除します。上部にある6つのプリセットカラーからカラーオプションを1つ選んでタップします。データの記号の外観を1つのデータ系列についてのみ変更するには、
 をタップして「フォーマット」メニューに戻り、「グラフ」をタップしてから「系列を編集」をタップします。
をタップして「フォーマット」メニューに戻り、「グラフ」をタップしてから「系列を編集」をタップします。変更したい記号がある系列をタップしてから、「データの記号」をタップし、以下のいずれかの操作を行います:
データの記号の形を変更する: 「データの記号」をタップし、記号を選択するか、「なし」を選択してこのデータ系列の記号を削除します。
データの記号のサイズを変更する: 「サイズ」の横にある
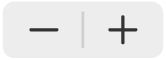 をタップするか、サイズを「自動」にして自動サイズ調整に設定します。
をタップするか、サイズを「自動」にして自動サイズ調整に設定します。データの記号のカラーを変更する: 「塗りつぶし」セクションでカラーをタップしてから、「プリセット」、「カラー」、「グラデーション」、または「画像塗りつぶし」をタップして選択します。(塗りつぶしのカラーを変更できるのは、一部のデータの記号のみです。)
「系列の線のカラーを使用」をタップするとプリセットに戻ります。
データの記号のアウトラインを変更する: 「線」をオンにしてアウトラインを追加してから、スタイル、カラー、太さを変更します。
レーダーグラフのグリッドスタイルを変更する
レーダーグラフのグリッドの形状を変更したり、系列に塗りつぶしや線を使用するかどうかを選択したりできます。
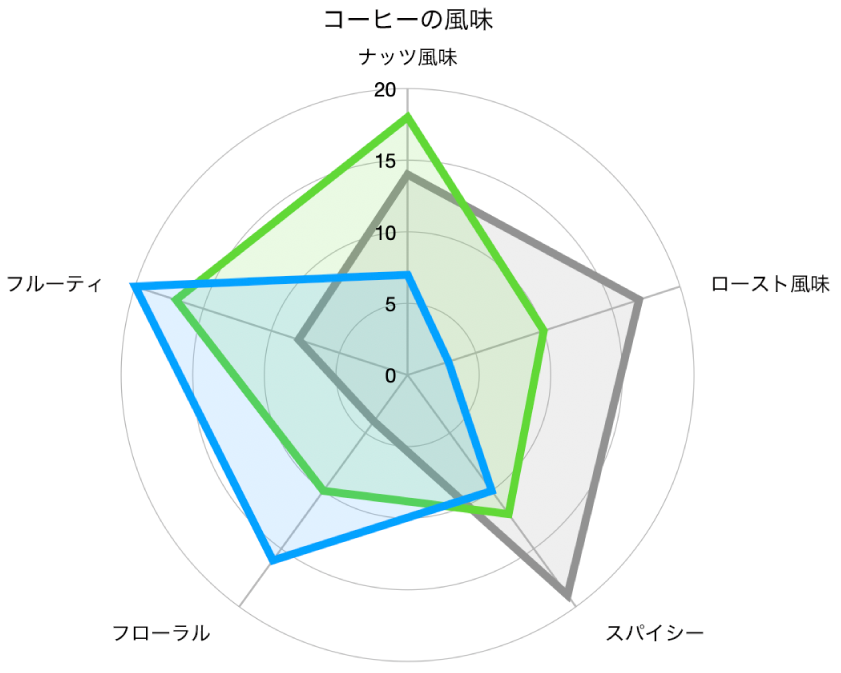
グラフをタップして選択し、
 をタップしてから、「グラフ」をタップします。
をタップしてから、「グラフ」をタップします。必要に応じて以下の操作を実行します:
グリッドの形状を変更する: 「グリッドの形状」の下にあるオプションを使用して、グリッドを直線にするか、曲線にするかを選択します。
塗りつぶしや線を変更する: 「スタイル」の下にあるオプションを使用して、すべての系列を色で塗りつぶすか、端に沿って線を引くか、またはその両方をするかを選択します。
グラフを編集できない場合は、ロック解除が必要なことがあります。