
iPhoneのPagesでページを追加する/並べ替える/削除する
文書作成書類では、入力中にページの終わりに達すると、新しいページが自動的に追加されます。新しいページを手動で追加することもできます。ページレイアウト書類では、ページは手動でのみ追加できます。
注記: 作業対象の書類の種類を確認する場合は、文書作成書類とページレイアウト書類の概要を参照してください。
セクション(文書作成書類の場合)やページ(ページレイアウト書類の場合)を複製したり、並べ替えたり、削除したりできるほか、書類を結合したり、同じ種類の書類間で内容を移動したりすることもできます。
文書作成書類に手動でページを追加する
続けて2つのページ区切りを追加することで、空白のページを作成できます。
テキスト内で新しいページを追加したい位置をタップして挿入ポイントを置き、もう一度タップします。
 をタップし、「挿入」をタップしてから、「ページ区切り」をタップします。
をタップし、「挿入」をタップしてから、「ページ区切り」をタップします。挿入ポイントが次のページの先頭へ移動します。
同じ手順で、2つ目のページ区切りを追加します。
挿入ポイントが次のページの先頭へ移動し、2つのページ区切りの間に空白のページができます。
ページレイアウト書類にページを追加する
画面下部のページ番号ボタンをタップしてページのサムネール表示を表示します。
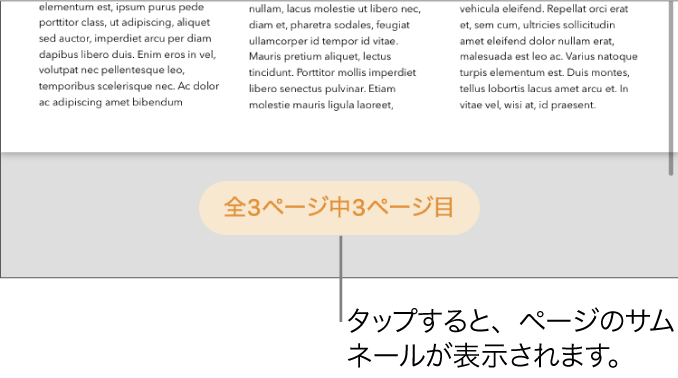
新しいページを後ろに追加したいページのサムネールをタッチして押さえたままにしてから指を放し、右上隅の
 をタップします。
をタップします。テンプレートに複数のマスターページがある場合は、目的のものを選択します。ない場合は、自動的に空白のページが追加されます。
ページのサムネール表示を閉じるには、下にスワイプします。
ページを複製する
文書作成書類では、セクションを複製してから、不要なページを削除できます。ページレイアウト書類では、個別のページを複製できます。
画面下部のページ番号ボタンをタップしてページのサムネール表示を表示します。
ページのサムネール表示で、コピーしたいページをタッチして押さえたままにしてから指を放し、「複製」(表示されない場合は
 をタップする必要があります)をタップします。
をタップする必要があります)をタップします。複製されたセクションまたはページが、元のセクションまたはページの後ろに追加されます。
必要に応じて以下の操作を実行します:
セクションで不要なページを削除する: ページのサムネール表示を閉じてから、削除したいページですべてのテキストおよびオブジェクトを選択して削除します。ページの内容が消去されると、ページも削除されます。空白のページを削除するには、次のページの先頭をタップして(最初のテキストまたはグラフィックスの前に挿入ポイントを置いて)から、キーボードの
 をタップしてください。空白のページには、段落区切りなど、表示されないフォーマット要素が含まれている場合があります。これらの要素を削除すると、ページが削除されます。
をタップしてください。空白のページには、段落区切りなど、表示されないフォーマット要素が含まれている場合があります。これらの要素を削除すると、ページが削除されます。セクションまたはページを移動する: ページのサムネール表示で、移動したいセクション(文書作成書類の場合)またはページ(ページレイアウト書類の場合)をタッチして押さえたままにしてから指を放し、「並べ替え」(表示されない場合は
 をタップする必要があります)をタップします。複製されたセクションまたはページを書類内の目的の位置にドラッグしてから、「終了」をタップします。
をタップする必要があります)をタップします。複製されたセクションまたはページを書類内の目的の位置にドラッグしてから、「終了」をタップします。
ページのサムネール表示を閉じるには、下にスワイプします。
ページを並べ替える
ページレイアウト書類のページを並べ替えて、任意の順序で表示することができます。
注記: 文書作成書類ではテキストがページからページへとフローするため、ページを並べ替えることはできません。ただし、ページ間で内容をコピー&ペーストすることができます。
ページレイアウト書類で、画面下部のページ番号ボタンをタップしてページのサムネール表示を表示します。
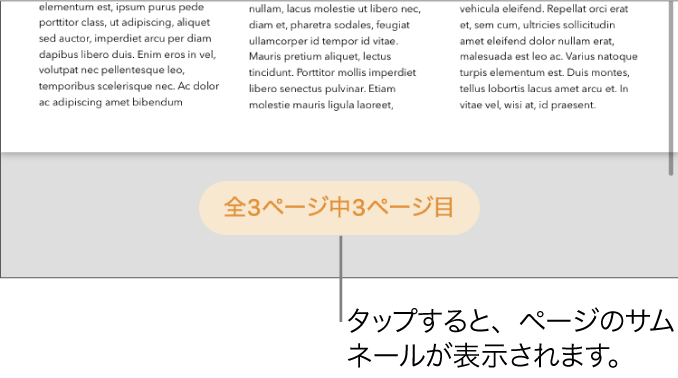
ページのサムネールをタッチして押さえたままにしてから指を放し、
 をタップし、「並べ替え」をタップします。
をタップし、「並べ替え」をタップします。移動したいページのサムネールをタッチして押さえたまま、目的の位置にドラッグします。
「終了」をタップしてから、下にスワイプしてページのサムネール表示を閉じます。
ヒント: 複数のページを並べ替えるには、1つのページをタッチして押さえたまま、もう1本の指でほかのページをタップしてから指を放し、「カット」をタップします。内容を後ろに配置したいページのサムネールをタップし、「ペースト」をタップします。
書類間でページをコピー&ペーストする
内容を素早く再利用するには、1つの文書作成書類から別の文書作成書類にセクションをコピーするか、1つのページレイアウト書類から別のページレイアウト書類にページをコピーします(同じ書類内でコピー&ペーストすることもできます)。
コピー元の書類で、画面下部のページ番号ボタンをタップしてページのサムネールを表示します。
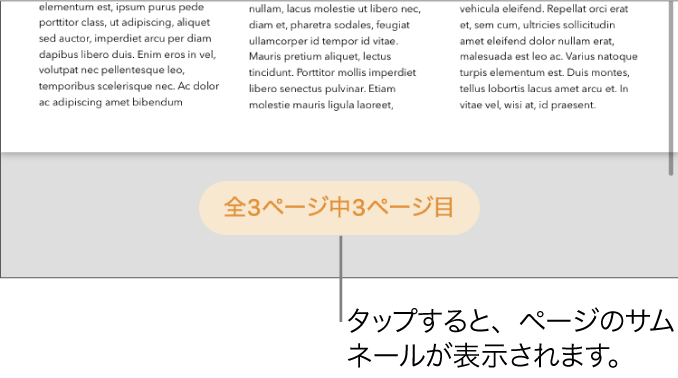
ページ番号ボタンが表示されない場合は、画面上部の
 をタップし、「ナビゲータ」をオンにしてから、「終了」をタップします。
をタップし、「ナビゲータ」をオンにしてから、「終了」をタップします。以下のいずれかを実行します:
文書作成書類でセクションをコピーする: そのセクションにあるページのサムネールをタップしてから、そのサムネールをもう一度タップします(そのセクションのすべてのページが色でハイライト表示されます)。
ページレイアウト書類で1つのページをコピーする: ページのサムネールをタップしてから、そのサムネールをもう一度タップします。
ページレイアウト書類で複数のページをコピーする: 1つのページのサムネールをタッチして押さえたまま、もう1本の指でほかのページのサムネールをタップしてから、指を放します。
「コピー」をタップします。
ペースト先の書類を開いて、ページのサムネール表示を表示します。
内容を後ろにペーストしたいページのサムネールをタップし、「ペースト」をタップします。
注記: セクションまたはページを書類の冒頭にペーストするには、最初のページまたはセクションの後ろにペーストしてから、並べ替えます。
別の開始テンプレートを使用している書類からのページや、自分で作成したマスターページを使用しているページをコピーすると、それらのページの基になっているマスターページも一緒にコピーされます。
ページを削除する
文書作成書類のページを削除するための唯一の方法は、段落区切りやフォーマット要素などの不可視文字を含み、ページ上のすべてを削除することです。ページレイアウト書類のページを削除するには、サイドバーでページのサムネールを選択します。
文書作成書類のページを削除する: ページ上のすべてのテキストおよびオブジェクトを選択し、ページが消えるまで「削除」をタップします。削除したいページが空白の場合は、次のページの先頭をタップして(最初のテキストまたはグラフィックスの前に挿入ポイントを置いて)から、ページが消えるまでキーボードの
 をタップします。
をタップします。ページレイアウト書類のページを削除する: 画面下部のページ番号ボタンをタップしてページのサムネール表示を表示します。削除したいページのサムネールをタッチして押さえたままにしてから指を放し、「削除」をタップします。(複数のページを選択するには、1つのページをタッチして押さえたまま、もう1本の指でほかのページをタップしてから、指を放します。)
誤って何かを削除してしまい、元に戻したい場合は、「取り消す」をタップするか、画面上部の ![]() をタップします。
をタップします。
書類の内容が消える場合
ページを削除しようとしたときに書類の内容が消える場合、その書類は文書作成用に設定されています。削除できるのはセクションのみで、個々のページは削除できません。
失った内容を回復するには、「取り消す」をタップするか、画面上部にある
 をタップします。
をタップします。上の「ページを削除する」の文書作成書類のページを削除するための手順に従ってください。