
iPhoneのPagesでセクションを追加する/フォーマットする
文書作成書類では、書類を複数のセクションを分割することができ、各セクションには異なるページ番号、ヘッダ、フッタ、背景オブジェクト(透かしなど)を含めることができます。これは、ヘッダにセクション固有の章タイトルを付けたり、セクションごとに外観を変えたりするときに便利です。一部のテンプレートでは、セクションがあらかじめ定義されており、これらのセクションに追加したり、削除したりできます。
どのセクションも新しいページの先頭で開始されます。現在のセクションを、挿入ポイントを置いた位置で2つのセクションに分割することができます。
新しいセクションを追加したら、そのセクションをフォーマットすることができます。ページのサムネール表示で、セクションに割り当てられているページを確認することもできます。
挿入ポイントの位置から新しいセクションを開始する
挿入ポイントを置いた位置に新しいセクションを追加することができます。例えば、挿入ポイントが段落の先頭にある場合は、その段落は次のページに移動され、新しいセクションが開始されます。この操作により、現在のセクションが2つのセクションに分割されることになります。
新しいセクションを開始したい位置をタップして、挿入ポイントを置きます。
もう一度タップし、
 をタップしてから、「セクション区切り」をタップします。
をタップしてから、「セクション区切り」をタップします。挿入ポイントの後ろに新しいページが追加され、新しいセクションが開始されます。
セクションをフォーマットする
セクションの背景、ヘッダ、フッタ、ページ番号のスタイルを変更すると、その変更内容は現在のセクションのすべてのページに適用されます。
書類で、フォーマットしたいセクション内をタップしてから、
 をタップします。
をタップします。「書類設定」をタップし、「セクション」タブをタップします。
セクションの背景色を変更するには、「背景」の横のカラーウェルをタップして、色を選択します。
背景にはイメージ、カスタムカラー、またはグラデーション(2色が互いに徐々に溶け込んだ状態)を追加することもできます。詳しくは、iPhoneのPagesでページの背景を変更するを参照してください。
ヘッダとフッタのオプションを選択するには、「ヘッダとフッタ」の下で、以下のいずれかの操作を行います:
セクションの最初のページを除く、すべてのページでヘッダとフッタを表示する: 「最初のページでは非表示」をタップして有効にします。
左右のページで異なるヘッダとフッタを使用する(見開きページの書類の場合): 「左右で異なる」をタップして有効にします。
前のセクションとは異なるページ番号、ヘッダ、またはフッタを使用する: 「前のセクションと一致させる」をタップして無効にします。
書類が見開きページを使用するように設定されている場合は、「セクション開始位置」の下で、セクションの内容が開始される位置を決定するオプションをタップします:
次のページ: 左側または右側のページのうち、書類内の次のページでセクションが開始されます。書類に空白のページを含めたくない場合は、「次へ」を選択します。
右側ページ: 右側になる最初のページでセクションが開始されます。書類内の次のページが左側のページになる場合は、右側でセクションが開始される前に空白のページが挿入されます。
左側ページ: 左側になる最初のページでセクションが開始されます。書類内の次のページが右側のページになる場合は、左側でセクションが開始される前に空白のページが挿入されます。
書類のセクションを表示する
デフォルトでは(複数のセクションがすでに含まれているテンプレートで始めた場合を除く)、文書作成書類のすべてのページは同じセクションに割り当てられており、セクションを追加する操作を実行しない限り、セクションに分割されることはありません。ページのサムネール表示では、文書作成書類のどのページが特定のセクションに割り当てられているか確認できます。
画面下部のページ番号ボタンをタップして、ページのサムネールを表示します。
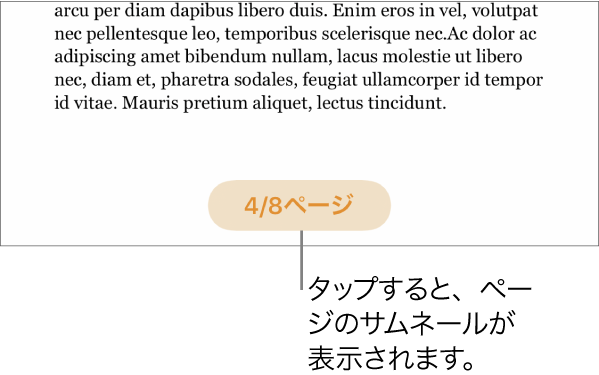
ページ番号ボタンが表示されない場合は、
 をタップして、「ナビゲータ」をオンにします。
をタップして、「ナビゲータ」をオンにします。ページのサムネールをタップします。同じセクションに割り当てられているほかのすべてのページに背景色が表示されます。
文書作成書類にセクションを追加すると、内容の特定の部分を並べ替えたり、複製したり、削除したりする操作も簡単になります。iPhoneのPagesでページまたはセクションを並べ替える、iPhoneのPagesでページまたはセクションを複製する、またはiPhoneのPagesでページまたはセクションを削除するを参照してください。