
iPhoneのPagesでテンプレートを使用する
テンプレートは、レイアウトやプレースホルダテキストおよびイメージなど、書類を作成するためのデザイン済み要素のセットです。このテンプレートのテキストやオブジェクトスタイルを使って作成した書類の外観は、プレースホルダから判断できます。書類を新規作成する場合、開始位置として使用するテンプレートを毎回テンプレートセレクタ(以下を参照)から選択します。
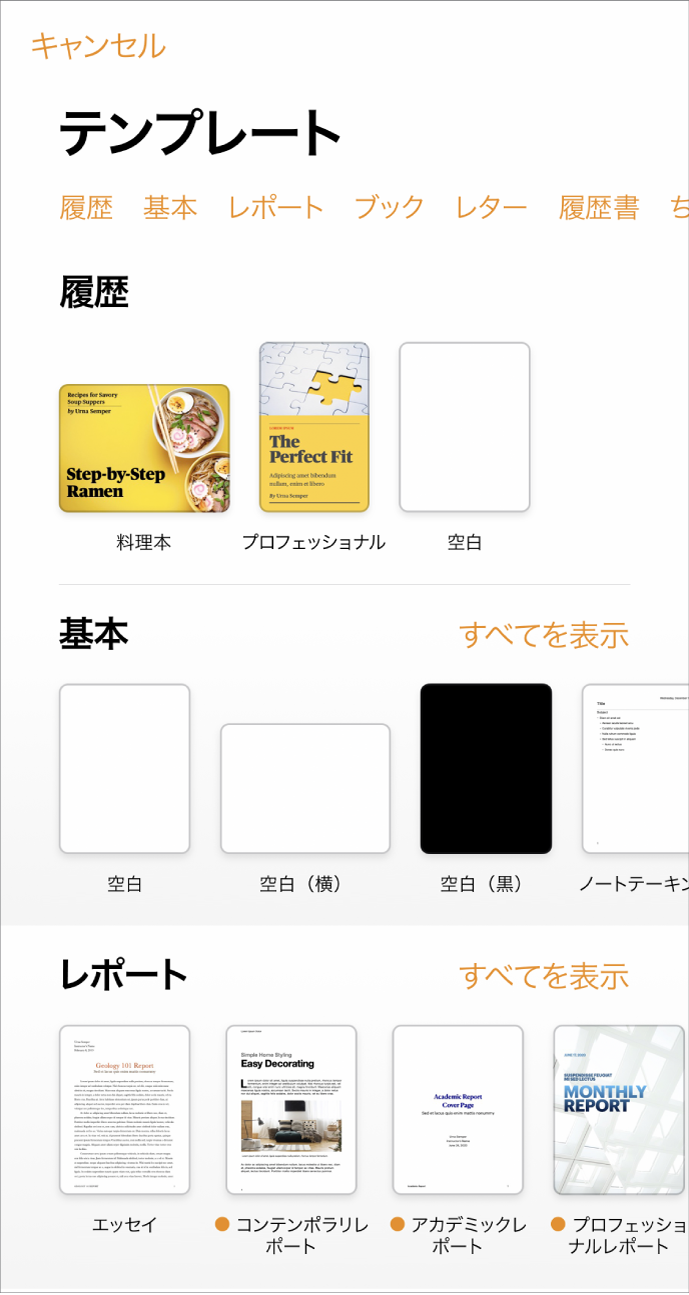
テンプレートを開いたら、独自のテキストを入力したり、プレースホルダグラフィックスを置き換えたり削除したり、新しいオブジェクト(表、グラフ、テキストボックス、図形、線、メディア)を追加したりできます。
Pagesテンプレートは、文書作成とページレイアウトのために設計されています。例えば、「エッセイ」テンプレートと「学校ニュースレター」テンプレート、および縦方向のブックのテンプレートは文書作成用です。「タブちらし」、「美術館パンフレット」、および横方向のブックのテンプレートはページレイアウト用です。書類の作成を始めたあとで、別のテンプレートに切り替えることはできません。ただし、文書作成書類からページレイアウト書類へ、またはページレイアウト書類から文書作成書類へ変換することはできます。
テンプレートを選択する
Pagesを開き、書類マネージャで
 をタップします。
をタップします。書類が開いている場合は、左上隅にある「書類」または
 をタップして書類マネージャに移動します。
をタップして書類マネージャに移動します。スクロールして作成したい書類のテンプレートを見つけてから、テンプレートをタップして開きます。
テキスト中心の書類を作成する場合: 「基本」テンプレートのいずれかを選択します(これらはすべて文書作成テンプレートです)。
パンフレットやポスターなど、レイアウトが複雑な書類を作成する場合: 作成するものと最もイメージが近いテンプレートを選択します。さまざまな種類の文書作成テンプレートやページレイアウトテンプレートから選択できます。
インタラクティブなブックを作成する場合: ブックテンプレートを選択します。EPUBフォーマットのブックは、「ブック」などの電子書籍リーダーで開くことができます。
異なる言語のフォーマットを使用する書類を作成する場合: テンプレートセレクタの右上隅の
 をタップし、言語を選択してから、テンプレートを選択します。別の言語用に書類をフォーマットするを参照してください。
をタップし、言語を選択してから、テンプレートを選択します。別の言語用に書類をフォーマットするを参照してください。
一部のテンプレートは、選択するまで、またはそのテンプレートを使用している書類を開くまで、ダウンロードされません。ダウンロードが発生したときに接続速度が遅い場合、またはオフラインの場合、オンラインに戻るまで、またはテンプレートのダウンロードが完了するまで、書類内のプレースホルダイメージは低解像度で表示されることがあります。
テンプレートから書類を作成する方法については、初めて書類を作成するを参照してください。
文書作成書類に変換する
ページレイアウト書類を文書作成書類に変換しても、既存のオブジェクト(テキストボックスを含む)は書類に残ります。テキストボックスがオブジェクトと重なっていた場合は、変換された書類で重ねかたやテキスト折り返しを調整する必要があります。
書類のページの隅をタップして何も選択されていない状態にし、
 をタップします。
をタップします。テキストやオブジェクトを誤って選択することなく簡単にタップできるようにするには、2本の指でページを拡大/縮小します。ページのサムネール表示でページのサムネールをタップすることもできます。
「書類」タブをタップして、「書類本文」をオンにします。
コントロールの外側をタップして閉じます。
重要: 元に戻したい場合は、![]() をタップすると、直前の操作が取り消されます。繰り返しタップすることで、最近の操作をさかのぼることができます。書類を以前のバージョンに戻すこともできます。
をタップすると、直前の操作が取り消されます。繰り返しタップすることで、最近の操作をさかのぼることができます。書類を以前のバージョンに戻すこともできます。
ページレイアウト書類に変換する
警告: 文書作成書類をページレイアウト書類に変換すると、既存の本文テキスト(テキストボックス内にないテキスト)およびテキストと一緒に移動するように設定されているインラインオブジェクトが削除されます。本文テキストとインラインオブジェクトを保存したい場合は、書類を変換する前にそれらをコピーしてから、新規書類にテキストボックスを追加してテキストのコピーをペーストします。ページから移動しないように設定され、かつテキストと一緒に移動しないように設定されているオブジェクトは、変換後も保持されます。
書類のページの隅をタップして何も選択されていない状態にし、
 をタップします。
をタップします。テキストやオブジェクトを誤って選択することなく簡単にタップできるようにするには、2本の指でページを拡大/縮小します。ページのサムネール表示でページのサムネールをタップすることもできます。
「書類」タブをタップし、「書類本文」をオフにしてから、ダイアログで「変換」をタップします。
コントロールの外側をタップして閉じます。
重要: 元に戻したい場合は、![]() をタップすると、直前の操作が取り消されます。繰り返しタップすることで、最近の操作をさかのぼることができます。書類を以前のバージョンに戻すこともできます。
をタップすると、直前の操作が取り消されます。繰り返しタップすることで、最近の操作をさかのぼることができます。書類を以前のバージョンに戻すこともできます。
名刺テンプレートを使用する
名刺テンプレートはページレイアウト書類なので、すべてのテキストがテキストボックス内に収められています。1つ目のカードの編集済みのテキストをグループ化して、それを各カードにコピー&ペーストすることで、作業をスピードアップすることができます。
書類マネージャで、画面上部にある
 をタップします。
をタップします。「名刺」セクションまで下にスクロールしてから、テンプレートをタップします。
各ページの下部にある番号は、そのページがどの市販名刺用紙向けにデザインされているのかを示します。名刺用紙に対応するページだけを編集します。
 をタップして、「ガイド」をタップしてから、「中央ガイド」、「エッジガイド」、および「間隔ガイド」をオンにします。
をタップして、「ガイド」をタップしてから、「中央ガイド」、「エッジガイド」、および「間隔ガイド」をオンにします。1つ目のカードのテキストを選択してから、自分の情報を入力します。
名刺のテキストボックスをグループ化するには、テキストボックスをタップして押さえたままにしてから、別の指で残りのテキストボックスをタップします。指を離して、「グループ」をタップします。
次のカードのテキストボックスを削除します。
残りのすべてのカードでテキストボックスを削除すると、配置ガイドが表示されなくなります。配置ガイドを使用すると、移動しているオブジェクトがページのほかのオブジェクトと一直線に並んでいるかどうかを確認することができます。
グループ化した名刺をタップしてから、「コピー」をタップします。
ページの端近くをタップしてから、「ペースト」をタップします。
配置ガイドが表示されるまで、コピーをほかのいずれかのカードにドラッグします。
新しいコピーの位置が隣接するカードのテキストの位置と横方向および縦方向でぴったり揃うと、配置ガイドが表示されます。
すべてのカードが完了するまで、次のカードのテキストボックスを削除し、再度ペーストしてから、手順9および10を繰り返します。
 をタップしてから、「プリント」をタップします。
をタップしてから、「プリント」をタップします。プリンタが選択されていない場合は、「プリンタを選択」をタップしてから、プリンタを選択します。
近くのAirPrintプリンタが自動的に検索されます。詳しくは、Appleサポート記事「AirPrintについて」を参照してください。
「プリント」をタップします。
いずれかの市販名刺用紙を使用している場合は、編集したページのみをプリントします。
あらかじめデザインされているテンプレートを編集してから、変更内容を保存して独自のカスタムテンプレートを作成できます。カスタムテンプレートを作成する/管理するを参照してください。